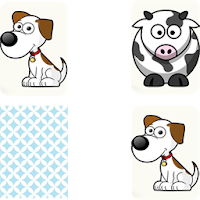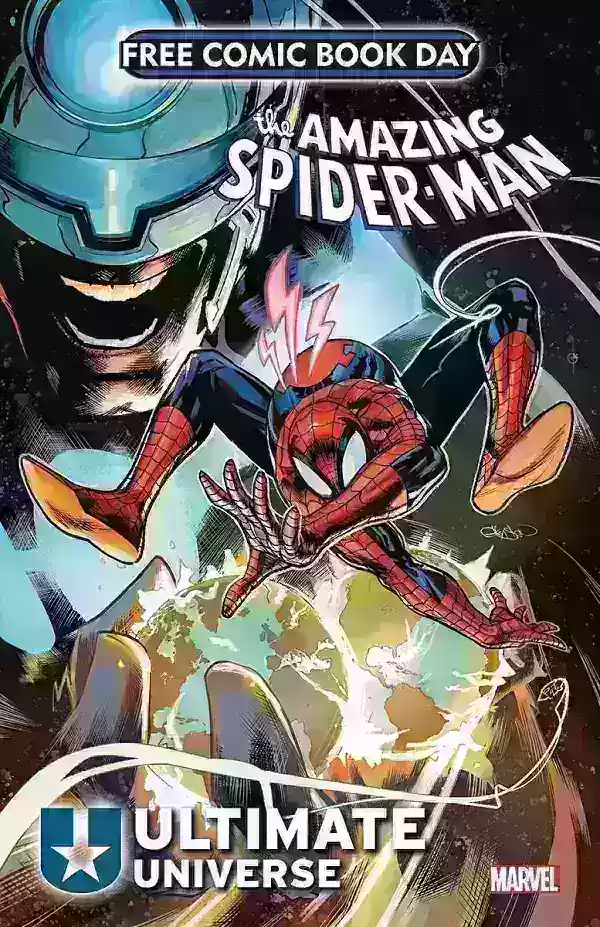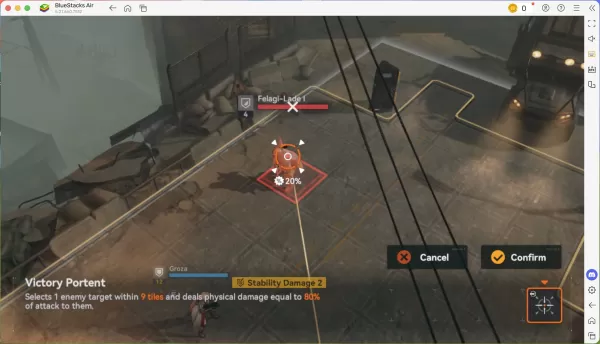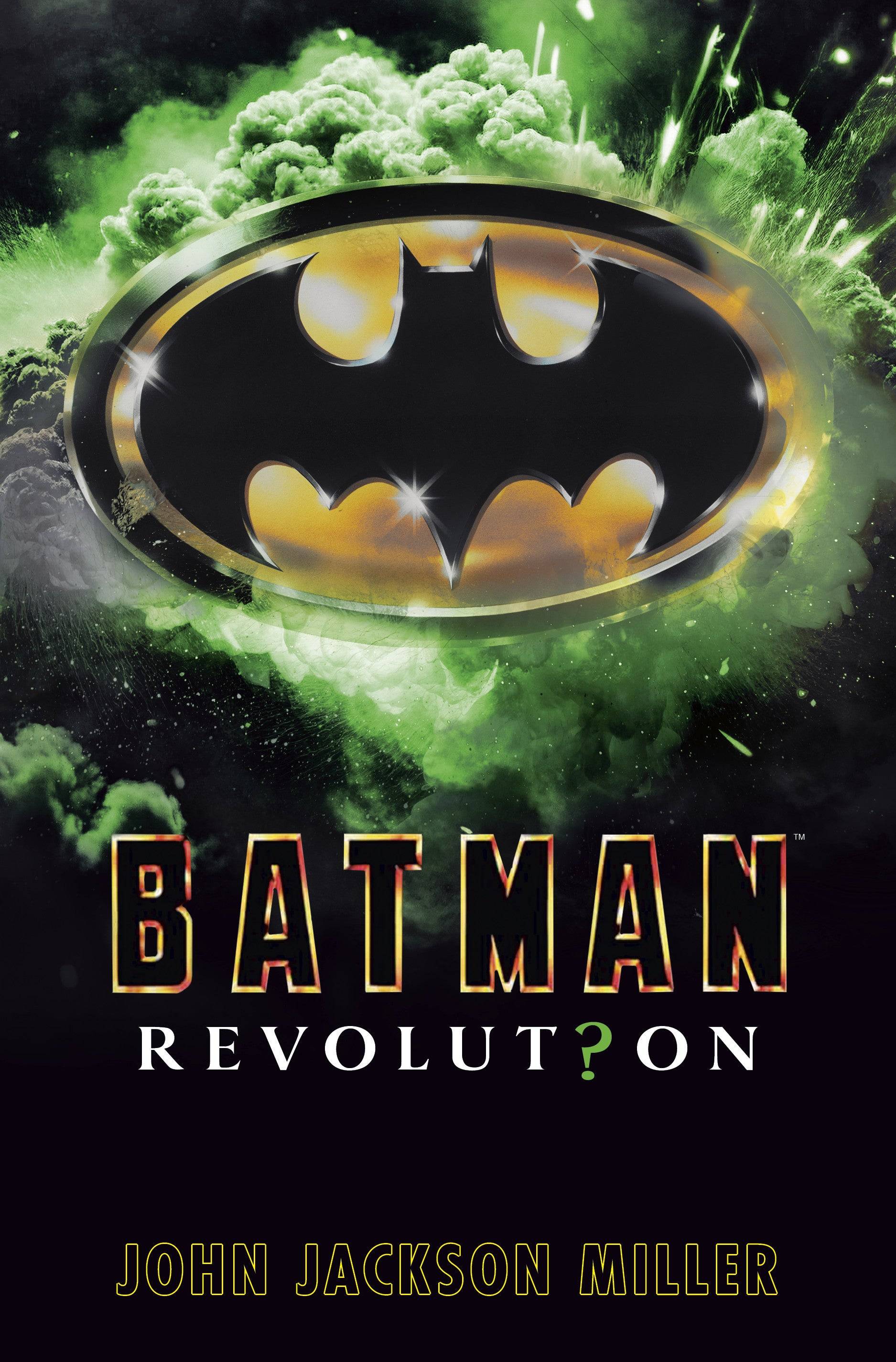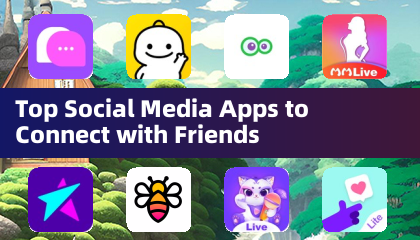Black Beacon Pre-Register and Pre-Order
Unlock the Power of Google Chrome's Built-in Translation: A Step-by-Step Guide
This guide provides a simple walkthrough on how to use Google Chrome's translation features to effortlessly navigate multilingual websites. We'll cover translating entire web pages, selected text, and customizing your translation settings.
Step 1: Accessing the Settings Menu
Locate and click the three vertical dots (More) icon in the upper right-hand corner of your Google Chrome browser. This opens the main settings menu.

Step 2: Navigating to Browser Settings
In the dropdown menu, select "Settings." This will take you to your browser's settings page.

Step 3: Locating Translation Settings
At the top of the settings page, you'll find a search bar. Enter "Translate" or "Language" to quickly find the relevant settings.
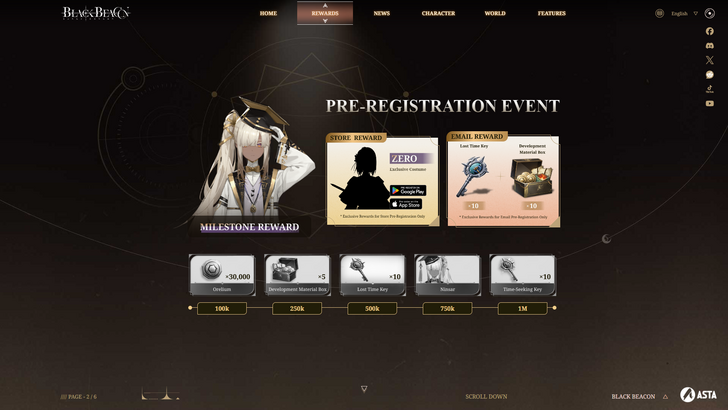
Step 4: Accessing Language Settings
Once you've located the translation settings, click on the "Languages" or "Translation" option.
Step 5: Managing Languages
This section allows you to add, remove, or rearrange languages. You'll see a dropdown menu listing supported languages, along with an "Add languages" option.

Step 6: Enabling Automatic Translation
Crucially, ensure the option "Offer to translate pages that aren't in a language you read" is enabled. This ensures Chrome will automatically prompt you to translate pages written in languages other than your default.
By following these steps, you'll unlock Google Chrome's powerful translation capabilities, making your web browsing experience seamless and efficient, regardless of language.