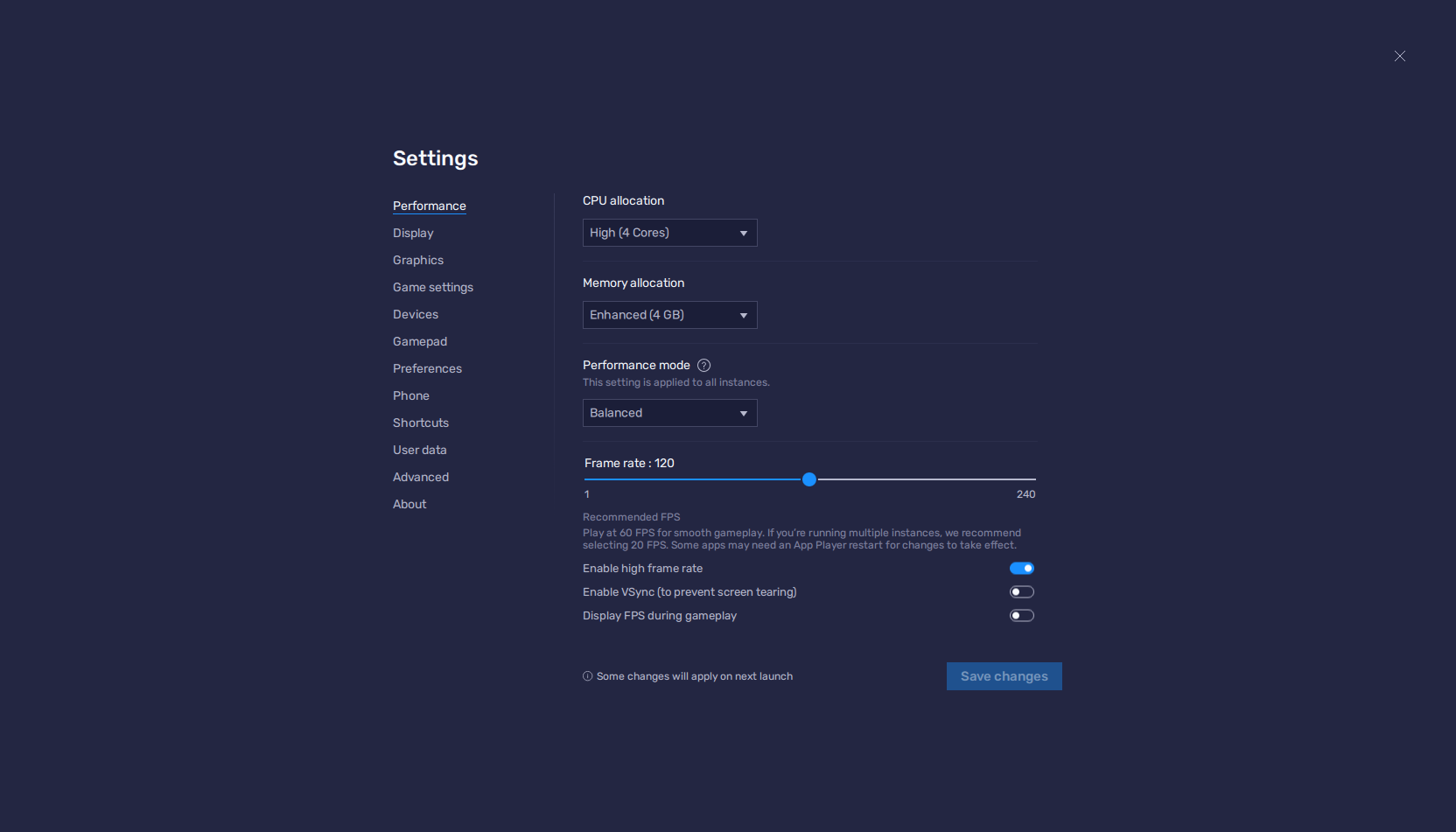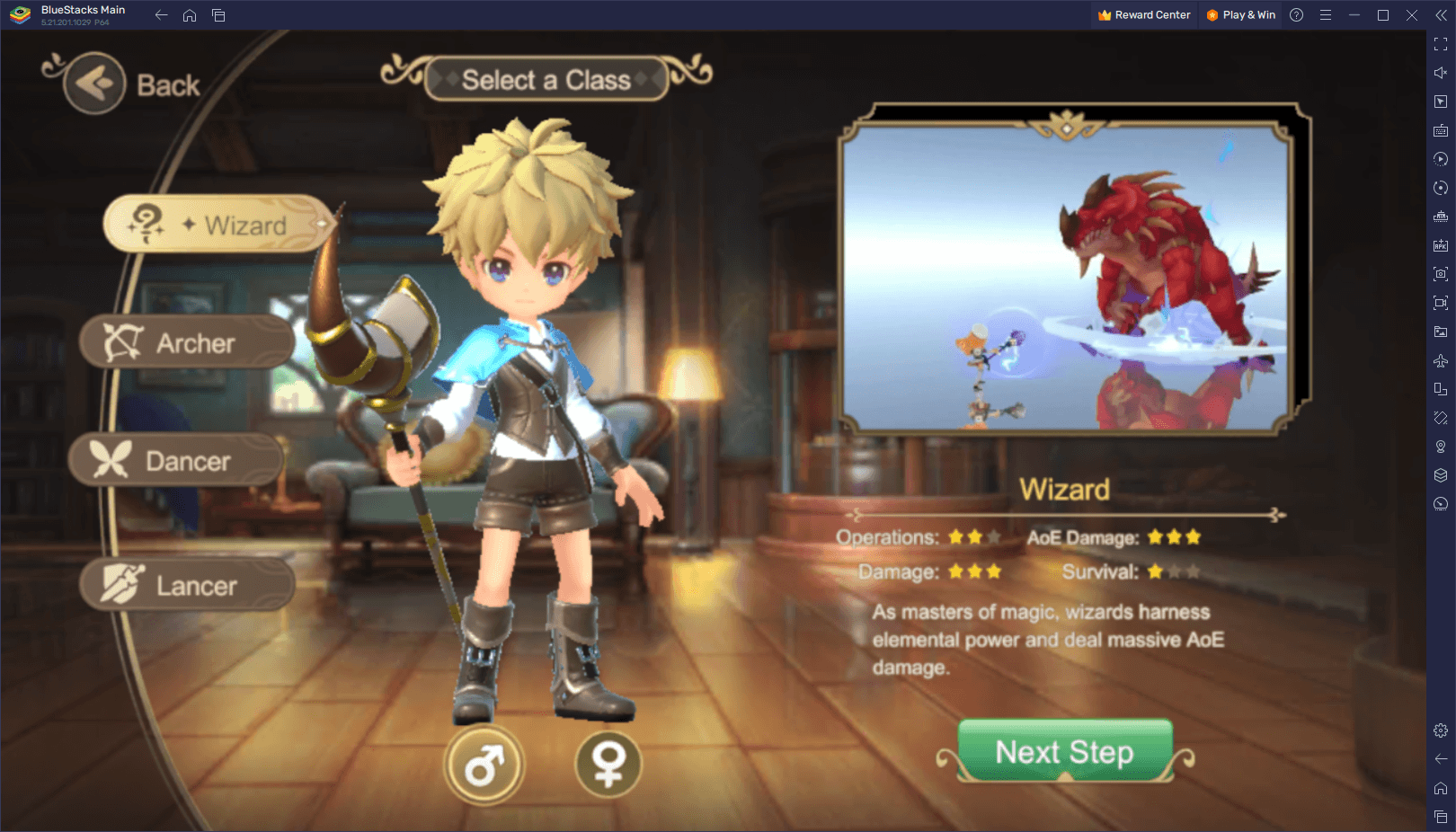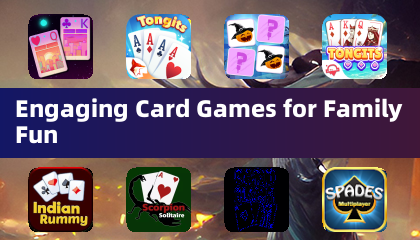Wipe Mods Safely: Preserve Your Progress
Mods can significantly enhance the gameplay of *Ready or Not*, offering new content and features that can breathe fresh life into the game. However, they can also introduce instability, errors, and prevent you from playing with friends who don't use mods. If you're looking to remove all mods from *Ready or Not*, here’s how you can do it effectively.
How to Remove Mods in Ready or Not
Regardless of whether you've installed mods manually, via Nexus Mod Manager, or through mod.io, the process to delete them is straightforward. Follow these steps:
- Launch *Ready or Not*.
- Unsubscribe from all mods using the in-game Mod Menu to prevent them from redownloading after deletion.
- Close *Ready or Not*.
- Open Steam, right-click on *Ready or Not* in your Library, and select Properties.
- Go to Installed Files, then click Browse to access the game’s folder.
- Navigate to *Ready or Not* > Content > Paks. Delete all files within the Paks folder, then delete the Paks folder itself.
- Press Windows+R, type %localappdata%, and press Enter. Locate the *Ready or Not* folder, go to Saved > Paks, and delete this Paks folder as well.
- You've now removed all mods from *Ready or Not*. To ensure no bugs remain, right-click *Ready or Not* in Steam, go to Properties > Installed Files, and select Verify Integrity of Game Files.
- If you don't plan to use mods again, consider reinstalling the game for a fresh start, though this step is optional.
For more troubleshooting tips, check out our guide on How To Fix 'Serialization Error Action Needed' in Ready or Not.
Why Should You Delete Mods in Ready or Not?
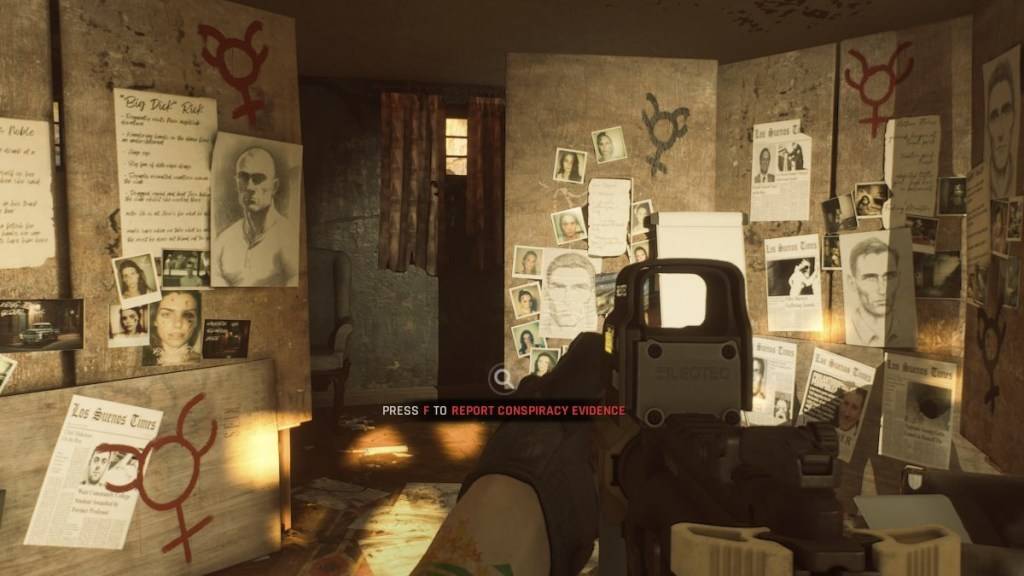
Additionally, mods can restrict multiplayer compatibility. If you wish to play with friends who are new to the game or don't have the same mods installed, you'll need to remove your mods to join them in gameplay.
*Ready or Not* is currently available for PC.