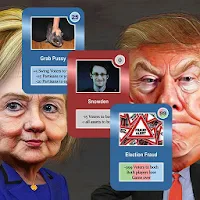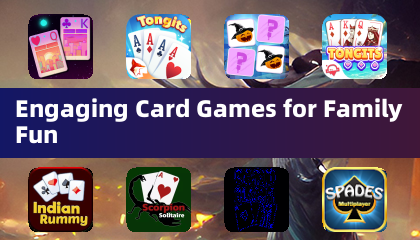Enable SSH on Steam Deck: A Guide
Quick Links
The Steam Deck is a powerhouse of versatility, catering not only to gamers but also to users seeking a portable PC experience. With its desktop mode, the Steam Deck opens up a world of possibilities beyond gaming, including the ability to remotely access its internal storage. This functionality is crucial for users who need to manage files from afar.
Running on a Linux-based system, the Steam Deck supports Secure Shell (SSH), a protocol designed for secure remote access. Despite its utility, many Steam Deck users are unaware of how to activate and utilize SSH. This comprehensive guide will walk you through the process of enabling and using SSH on your Steam Deck, ensuring you can leverage this feature to its full potential.
Steps For Enabling SSH On The Steam Deck
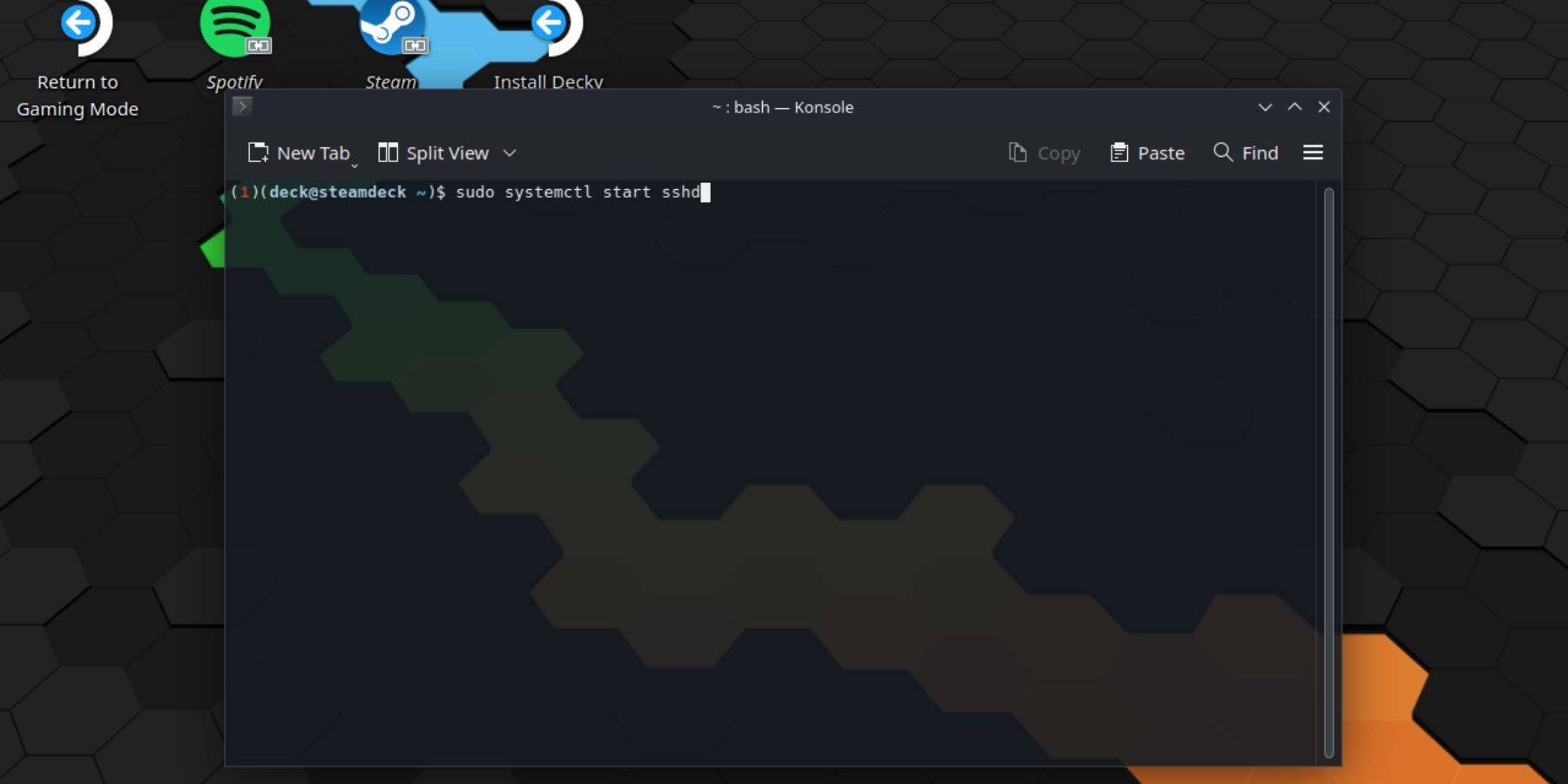 Enabling SSH on your Steam Deck is straightforward. Just follow these steps:
Enabling SSH on your Steam Deck is straightforward. Just follow these steps:
- Power on your Steam Deck.
- Press the Steam button.
- Navigate to Settings > System > System Settings > Enable Developer Mode.
- Press the Steam button again.
- Select Power > Switch to Desktop Mode.
- Open the Konsole from the Start menu.
- Set a password if you haven't already by entering the command:
passwd. Follow the prompts to set your password. - Enable SSH by entering the following command:
sudo systemctl start sshd. To ensure SSH starts after reboots, enter:sudo systemctl enable sshd. - Once SSH is enabled, you can access your Steam Deck's data remotely using any compatible third-party client.
Important: Be cautious not to delete or move system files, as this can lead to OS corruption.
How To Disable SSH On The Steam Deck
If you need to disable SSH on your Steam Deck, here's how:
- Open the Konsole from the Start menu.
- Disable SSH with the command:
sudo systemctl disable sshd. To stop SSH immediately, use:sudo systemctl stop sshd.
How To Use SSH To Connect To The Steam Deck
 With SSH enabled, you can now remotely access your Steam Deck's data. One convenient method involves using a third-party application like Warpinator. Install Warpinator on both your Steam Deck and your PC, and run them at the same time. Transferring data then becomes a breeze.
With SSH enabled, you can now remotely access your Steam Deck's data. One convenient method involves using a third-party application like Warpinator. Install Warpinator on both your Steam Deck and your PC, and run them at the same time. Transferring data then becomes a breeze.
For Linux PC users, there's no need for additional software. Simply open your file manager and type sftp://deck@steamdeck into the address bar. Enter the password you set earlier, and you're connected.