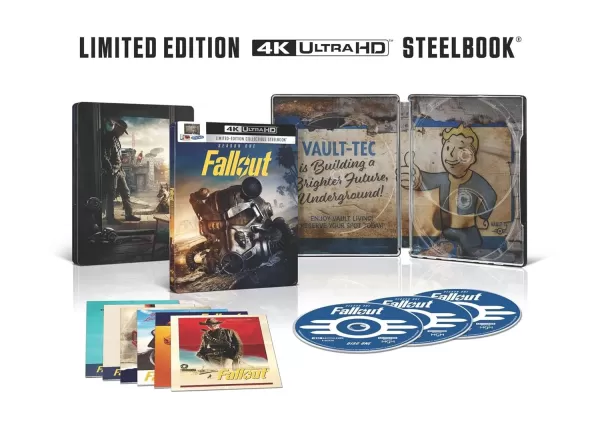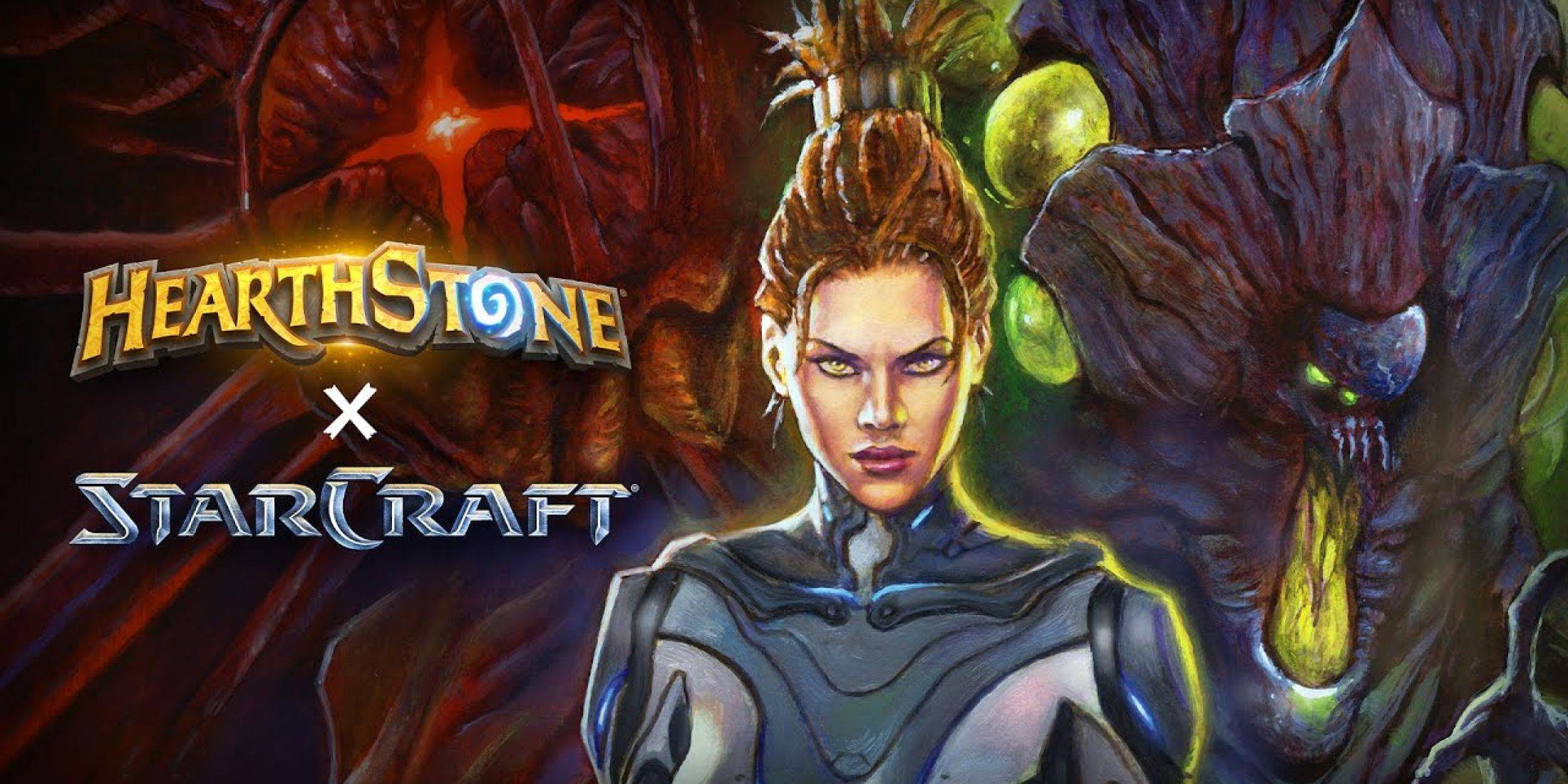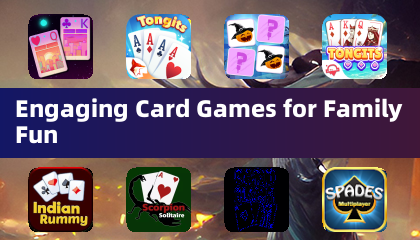Minecraft 산술: 화면 분할 마스터리
Minecraft로 소파 협동 게임의 향수를 불러일으키는 즐거움을 경험해 보세요! 이 가이드는 Xbox One 또는 기타 호환 콘솔에서 분할 화면 Minecraft를 즐기는 방법을 보여줍니다. 친구들을 모아 간식을 먹고 시작해보세요!
중요 고려 사항:
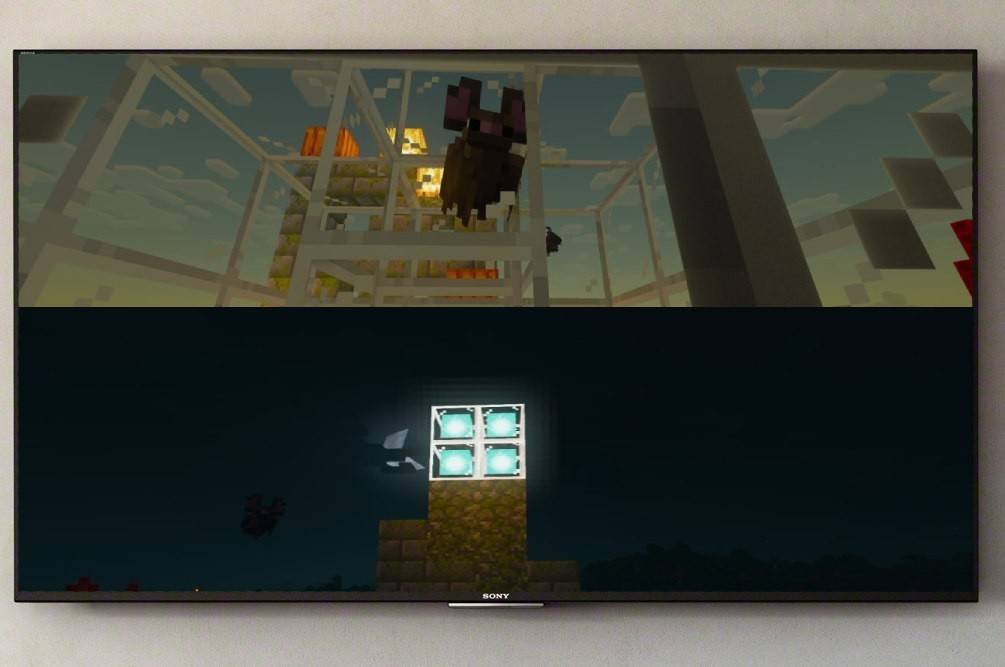 이미지: ensigame.com
이미지: ensigame.com
Minecraft 분할 화면은 콘솔 전용 기능입니다. 안타깝게도 PC 플레이어는 이 로컬 멀티플레이어 게임에 참여할 수 없습니다. 콘솔(Xbox, PlayStation 또는 Nintendo Switch)과 HD(720p) 호환 TV 또는 모니터가 필요합니다. 콘솔도 이 해상도를 지원하는지 확인하세요. 자동 해상도 설정에는 HDMI 연결이 권장됩니다. VGA는 콘솔 설정 내에서 수동 조정이 필요할 수 있습니다.
로컬 분할 화면 게임 플레이:
 이미지: ensigame.com
이미지: ensigame.com
Minecraft에서는 단일 콘솔에서 최대 4명의 플레이어가 로컬 분할 화면을 사용할 수 있습니다. 일반 가이드는 다음과 같습니다(특정 버튼 누르는 방법은 콘솔에 따라 약간 다를 수 있습니다).
- 콘솔 연결: 최적의 결과를 얻으려면 HDMI 케이블을 사용하세요.
- Minecraft 실행: 새 게임을 시작하거나 기존 게임을 계속합니다. 결정적으로 설정에서 멀티플레이어 옵션을 비활성화하세요.
- 게임 구성: 난이도, 세계 설정 등을 선택하세요. 기존 세계를 사용하는 경우 이 단계를 건너뛰세요.
- 추가 플레이어 활성화: 게임이 로드되면 해당 버튼을 눌러 플레이어를 추가하세요. 이는 일반적으로 "옵션" 버튼(PS) 또는 "시작" 버튼(Xbox)이며, 두 번 눌러야 하는 경우가 많습니다.
- 플레이어 로그인: 각 플레이어는 자신의 계정에 로그인하여 게임에 참여합니다.
- 화면 분할 활성화: 화면이 자동으로 섹션(2~4인)으로 분할됩니다.
 이미지: ensigame.com
이미지: ensigame.com
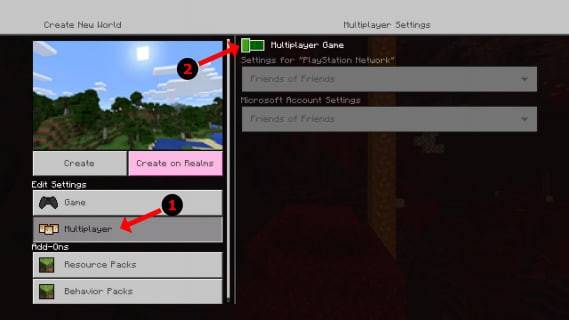 이미지: alphr.com
이미지: alphr.com
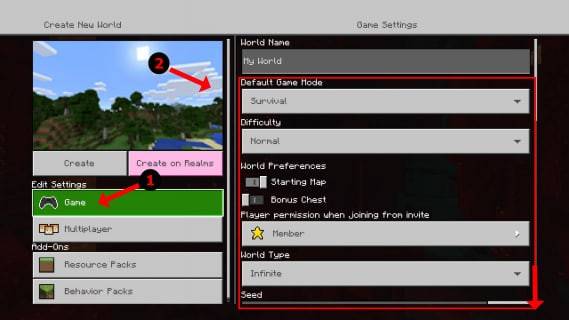 이미지: alphr.com
이미지: alphr.com
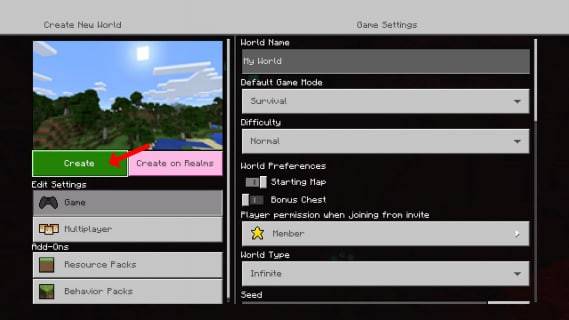 이미지: alphr.com
이미지: alphr.com
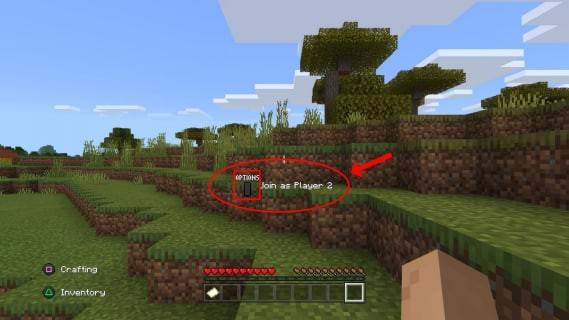 이미지: alphr.com
이미지: alphr.com
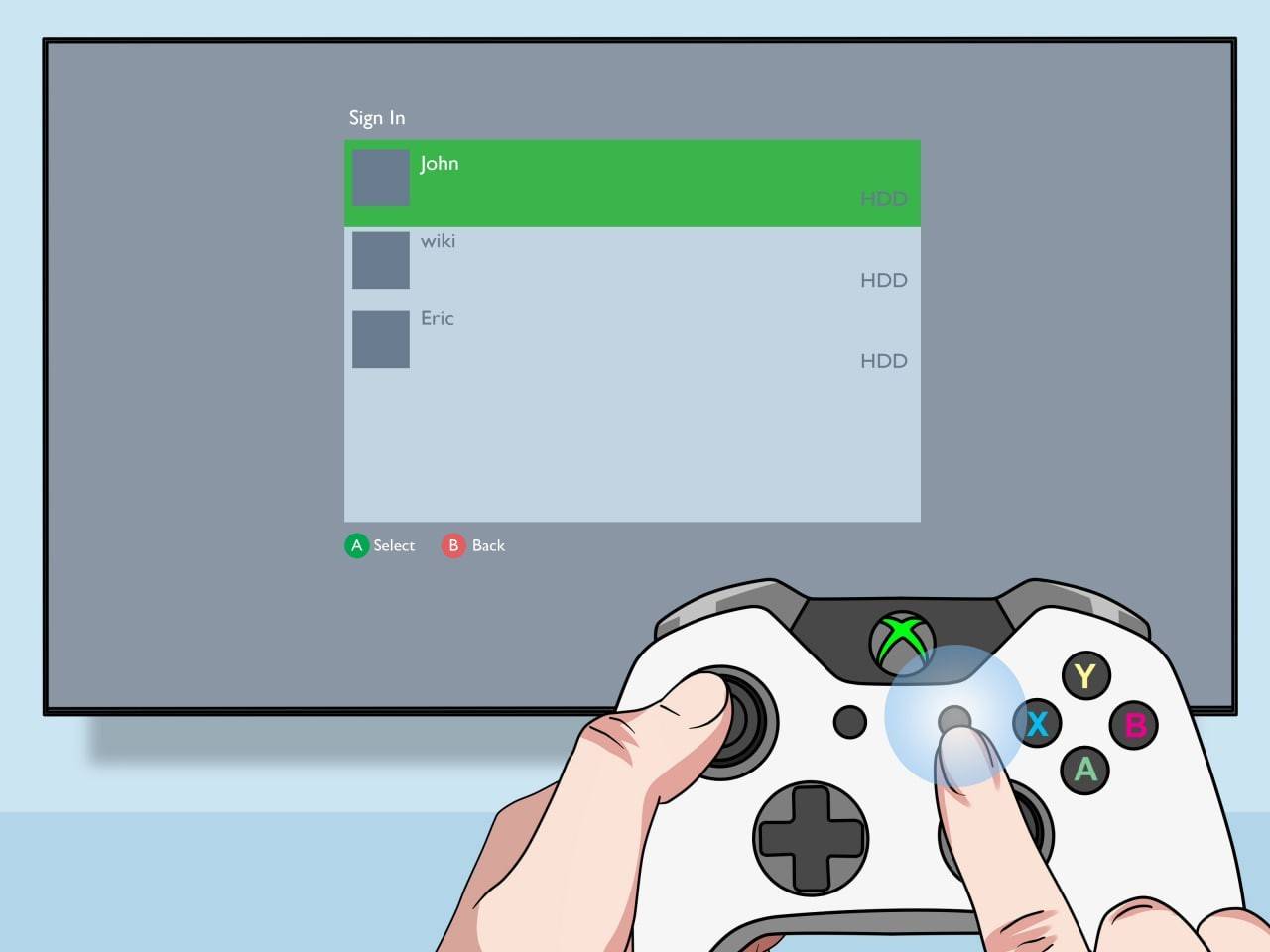 이미지: pt.wikihow.com
이미지: pt.wikihow.com
로컬 분할 화면을 갖춘 온라인 멀티플레이어:
원격 플레이어와 직접 화면 분할을 할 수는 없지만 로컬 분할 화면과 온라인 멀티플레이어를 결합할 수는 있습니다. 로컬 분할 화면 단계를 따르되 게임을 시작하기 전에 멀티플레이어 옵션을 활성화하세요. 그런 다음 온라인 친구에게 세션에 참여하도록 초대장을 보내세요.
 이미지: youtube.com
이미지: youtube.com
로컬 및 원격지에서 친구들과 함께 Minecraft의 공동 작업을 즐겨보세요!