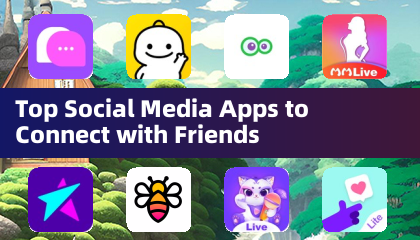Bir Chromebook'a Minecraft Nasıl Yüklenir: Adım Adım Kılavuz
Minecraft, Chromebook'lar da dahil olmak üzere çok çeşitli cihazlarda oynanabilecek sevilen bir oyundur. Bu çok yönlü cihazlar Chrome OS üzerinde çalışır ve sistemin benzersiz özelliklerine rağmen, Minecraft'ın tadını çıkarmak gerçekten mümkündür. Bu kapsamlı kılavuzda, kurulum sürecinde size yol göstereceğiz ve performansı optimize etmek için değerli ipuçları sunacağız.
İçindekiler
- Bir Chromebook'ta Minecraft hakkında genel bilgiler
- Geliştirici modunu etkinleştirme
- Chromebook'a Minecraft'ı yükleme
- Oyunu Koşmak
- Düşük özelliklere sahip bir Chromebook'ta Minecraft nasıl oynanır
- Chrome OS'de performansı artırma
Bir Chromebook'ta Minecraft hakkında genel bilgiler
Kararlı bir oyun sağlamak için Chromebook'unuz aşağıdaki minimum gereksinimleri karşılamalıdır:
- Sistem Mimarisi: 64-bit (x86_64, ARM64-V8A)
- İşlemci: AMD A4-9120C, Intel Celeron N4000, Intel 3865U, Intel I3-7130U, Intel M3-8100Y, MediaTek Komgan 500 (MT8183), Qualcomm SC7180 veya daha iyi
- RAM: 4 GB
- Depolama: En az 1 GB boş alan
Chromebook'unuz bu kriterleri karşılıyorsa, ancak yine de gecikme yaşıyorsa, endişelenmeyin - bu makalenin ilerleyen saatlerinde performans geliştirme ipuçlarını ele alacağız. Şimdi kurulum sürecine girelim. Ana kaya sürümünü doğrudan Google Play Store'dan yükleme seçeneğiniz var, bu da basit: mağazayı açın, Minecraft'ı arayın ve sayfasına gidin. Oyunun maliyeti 20 dolar. Ancak, 7 $ fiyatla olan Android sürümüne zaten sahipseniz, yalnızca 13 $ ek ödemeniz gerekir. Bu yöntem, hızlı ve sorunsuz bir kurulum arayanlar için idealdir.
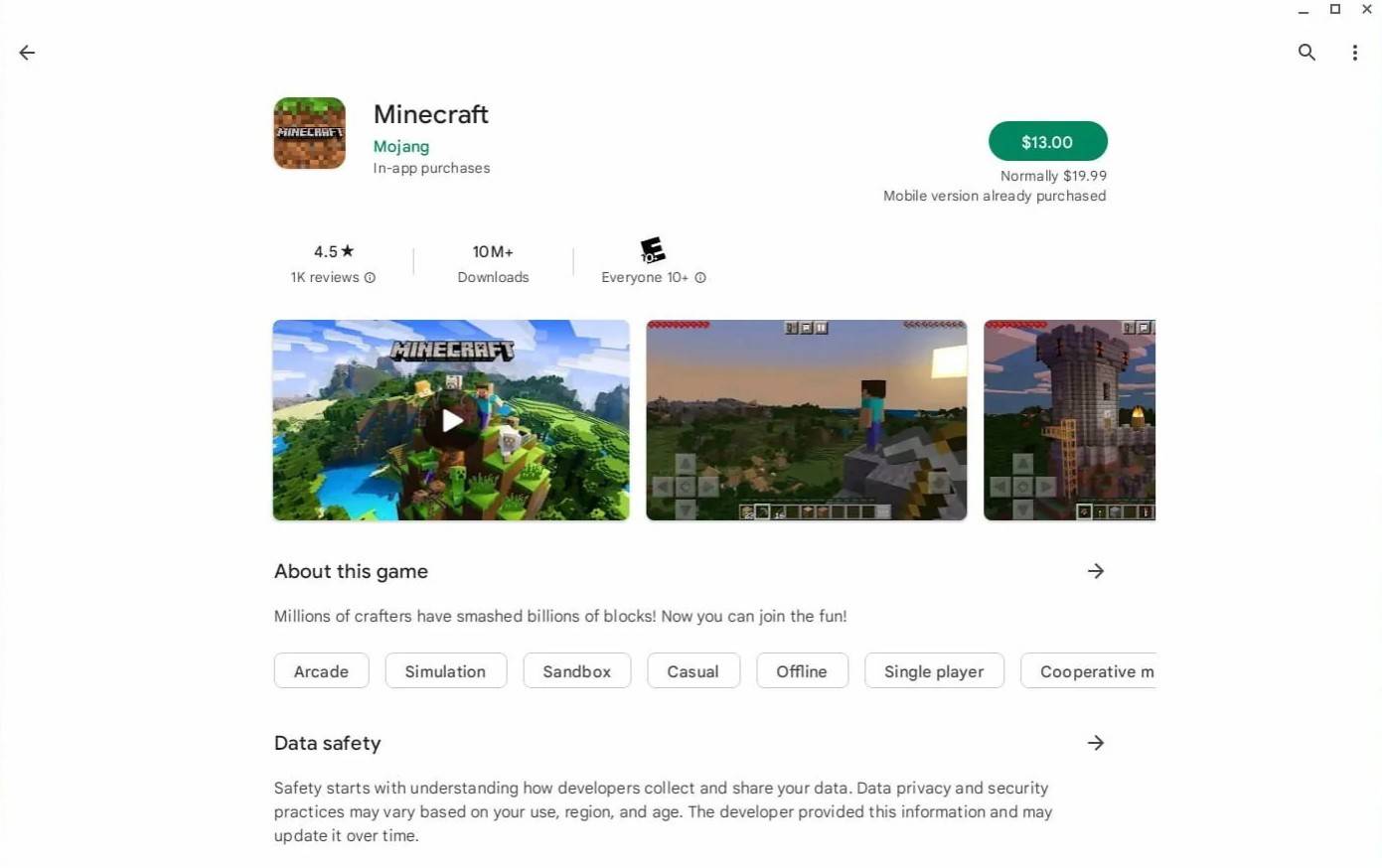
Resim: Aboutchromebooks.com
Oyunun farklı bir versiyonunu tercih edenler için iyi haberler var: Linux'a dayanan Chrome OS, Minecraft'ın Linux sürümünün kurulmasına izin veriyor. Chrome OS, pencerelerden önemli ölçüde farklı olduğundan ve bazı kodlamalar gerekli olacağından, bu işlem detaylara daha fazla dikkat gerektirir. Minecraft'ın Chromebook'unuzda sadece 30 dakika içinde çalışmasını sağlamanıza yardımcı olmak için adım adım bir kılavuz hazırladık.
Geliştirici modunu etkinleştirme
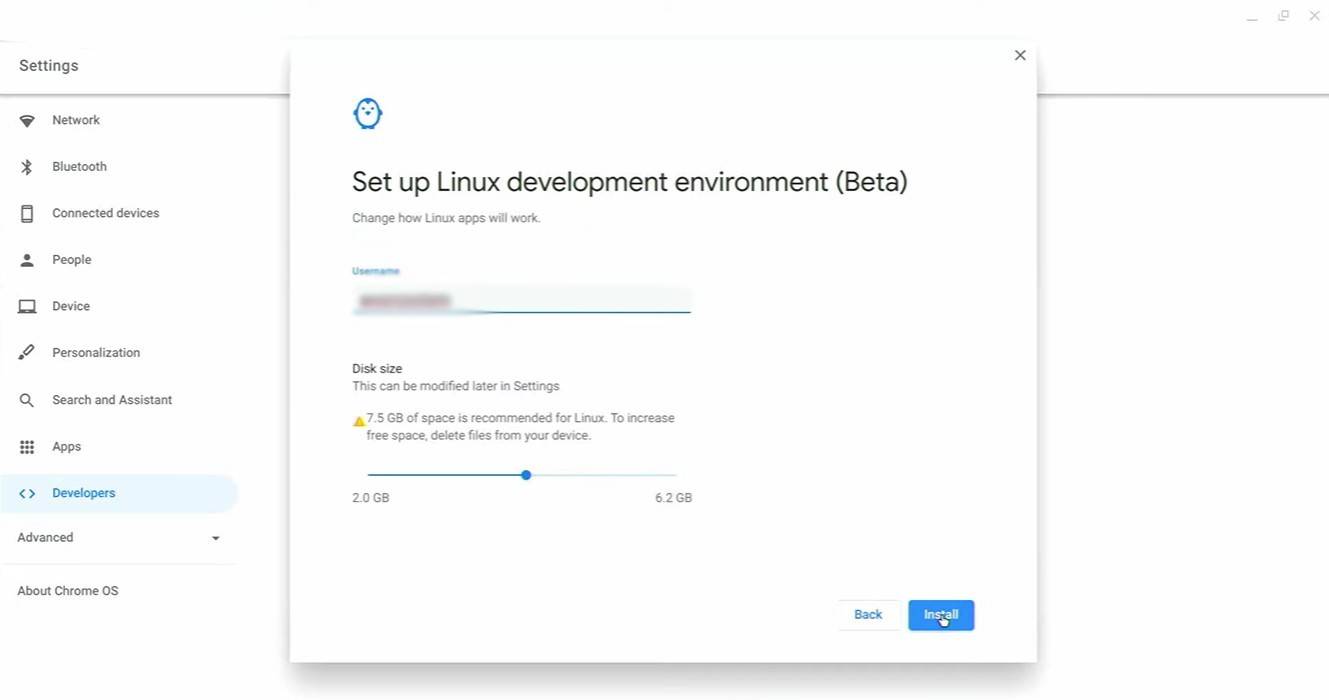
Resim: YouTube.com
Başlamak için Chromebook'unuzda geliştirici modunu etkinleştirmeniz gerekir. "Başlat" menüsünün Chrome OS eşdeğeri aracılığıyla Ayarlar menüsüne erişin ve "Geliştiriciler" bölümüne gidin. "Linux geliştirme ortamı" seçeneğini etkinleştirin. Ekrandaki talimatları izleyin ve tamamlandıktan sonra, Windows'un komut istemine benzer bir program-kurulumla devam edeceğiniz Terminal açık olacaktır.
Chromebook'a Minecraft'ı yükleme
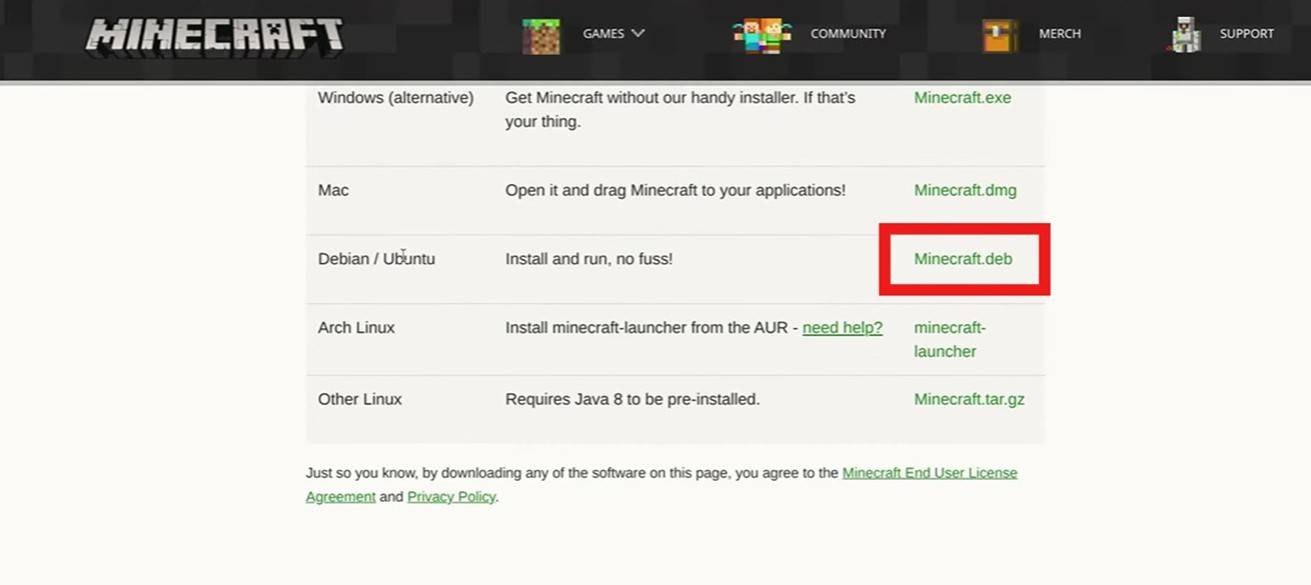
Resim: YouTube.com







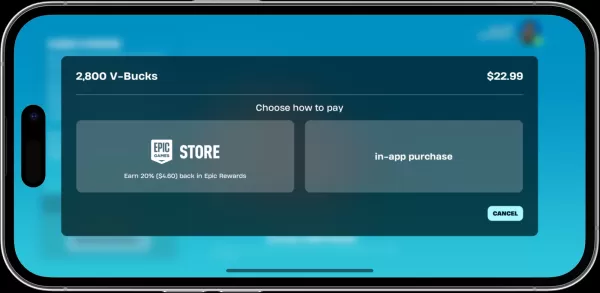





![My Cute Succubus - Girls in Hell [18+]](https://img.xc122.com/uploads/98/17315786356735cb0b46adf.png)