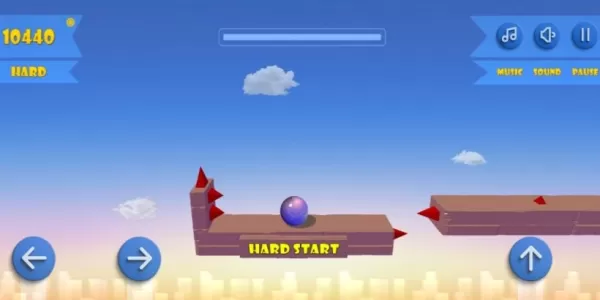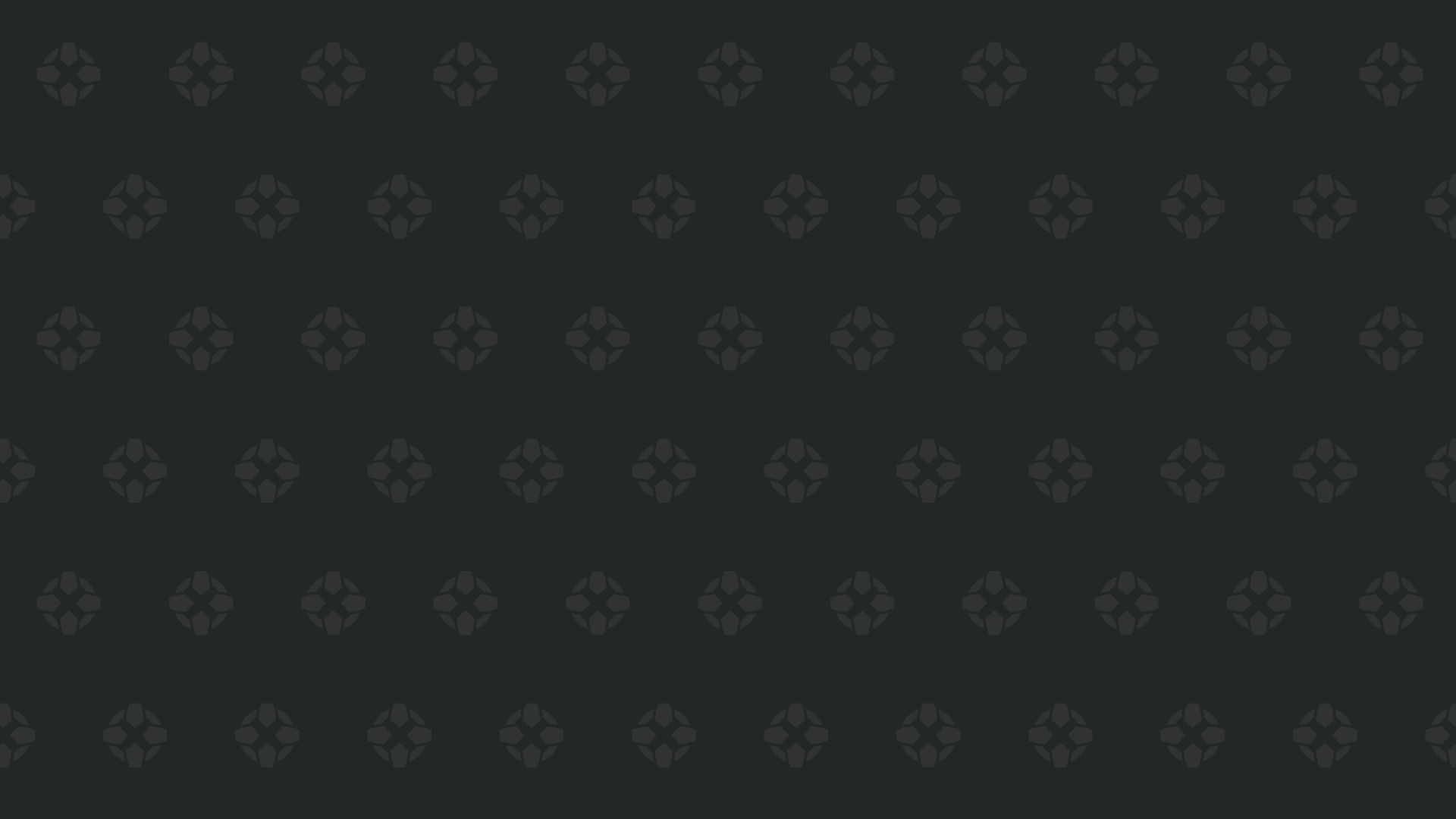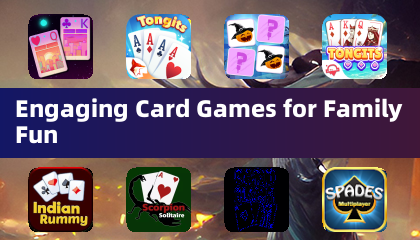ChromebookにMinecraftをインストールする方法:ステップバイステップガイド
Minecraftは、Chromebookを含む幅広いデバイスで再生可能な最愛のゲームです。これらの汎用性の高いデバイスはChrome OSで動作し、システムのユニークな特性にもかかわらず、Minecraftを楽しむことができます。この包括的なガイドでは、インストールプロセスを説明し、パフォーマンスを最適化するための貴重なヒントを提供します。
目次
- ChromebookのMinecraftに関する一般情報
- 開発者モードを有効にします
- ChromebookにMinecraftのインストール
- ゲームを実行します
- スペックが低いChromebookでMinecraftをプレイする方法
- Chrome OSのパフォーマンスの向上
ChromebookのMinecraftに関する一般情報
安定したゲームプレイを確保するには、ChromeBookが次の最小要件を満たす必要があります。
- システムアーキテクチャ: 64ビット(x86_64、arm64-v8a)
- プロセッサ: AMD A4-9120C、Intel Celeron N4000、Intel 3865U、Intel I3-7130U、Intel M3-8100Y、Mediatek Kompanio 500(MT8183)、Qualcomm SC7180またはBetter
- RAM: 4 GB
- ストレージ:少なくとも1 GBの空きスペース
Chromebookがこれらの基準を満たしているが、それでも遅れを経験している場合、心配しないでください。この記事の後半でパフォーマンス向上のヒントについて説明します。次に、インストールプロセスを掘り下げましょう。 Google PlayストアからBedrock Editionを直接インストールするオプションがあります。これは簡単です。ストアを開き、Minecraftを検索し、ページに移動するだけです。ゲームの費用は20ドルであることに注意してください。ただし、$ 7の価格のAndroidバージョンを既に所有している場合は、追加の13ドルを支払う必要があります。この方法は、迅速で手間のかからないインストールを探している人に最適です。
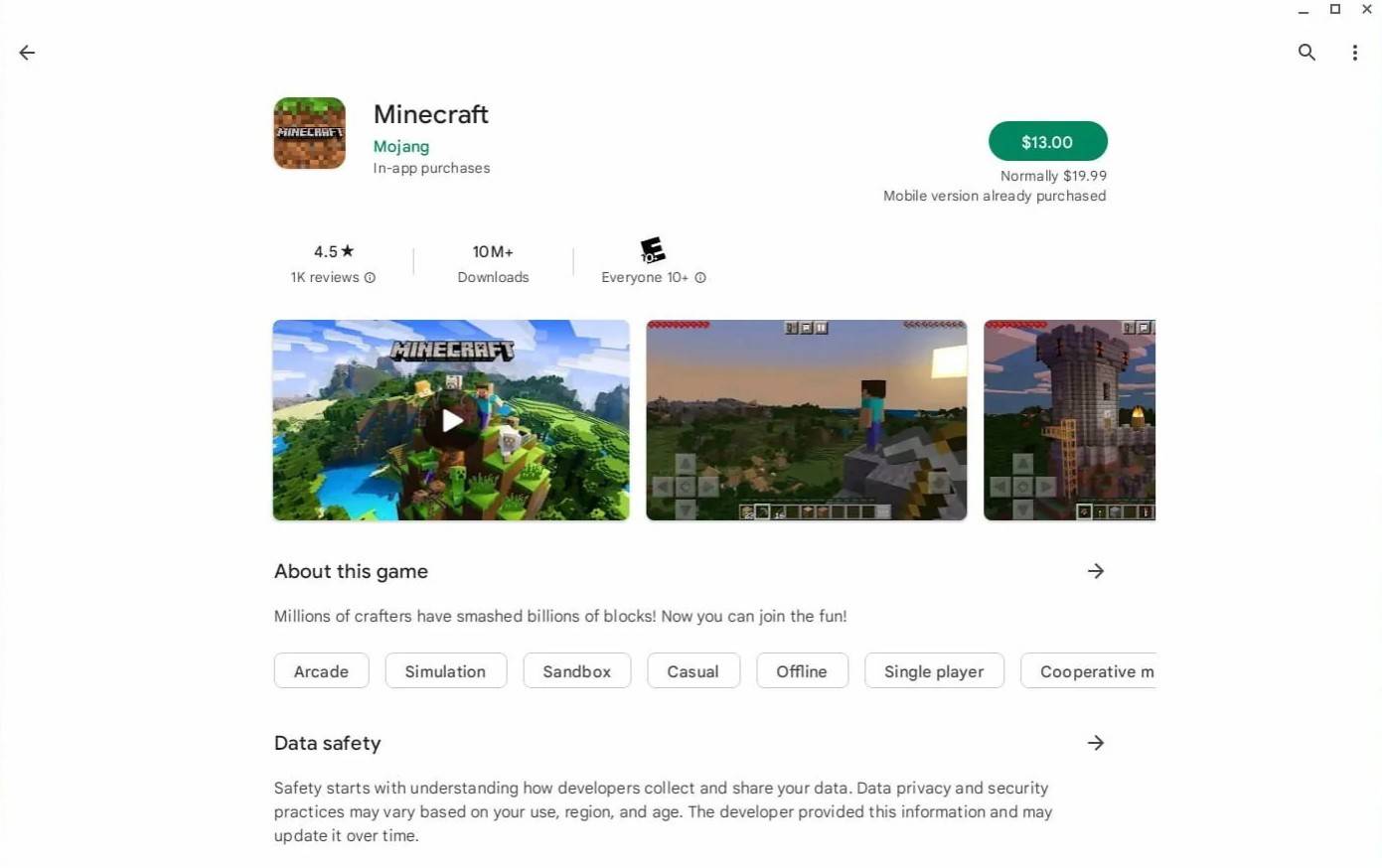
画像:AboutChromebooks.com
ゲームの別のバージョンを好む人には、Linuxに基づいているChrome OSは、MinecraftのLinuxバージョンをインストールできます。 Chrome OSはWindowsとは大きく異なり、コーディングが必要になるため、このプロセスには細部への注意が必要です。わずか30分でChromebookでMinecraftを走らせるのに役立つ段階的なガイドを用意しました。
開発者モードを有効にします
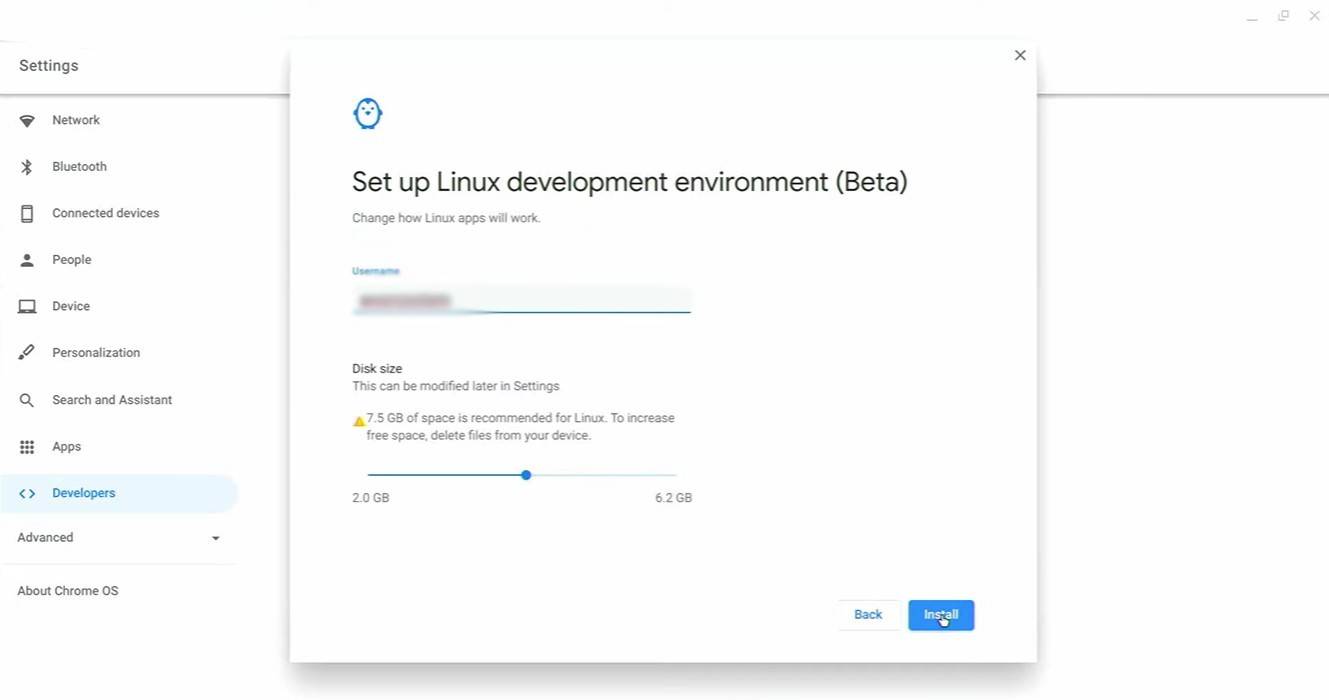
画像:YouTube.com
まず、Chromebookで開発者モードをアクティブにする必要があります。 「Start」メニューに相当するChrome OSを介して設定メニューにアクセスし、「開発者」セクションに移動します。 「Linux開発環境」オプションを有効にします。画面上の指示に従って、完了時に、Windowsのコマンドプロンプトと同様のプログラムである端末が開いて、インストールを進めます。
ChromebookにMinecraftのインストール
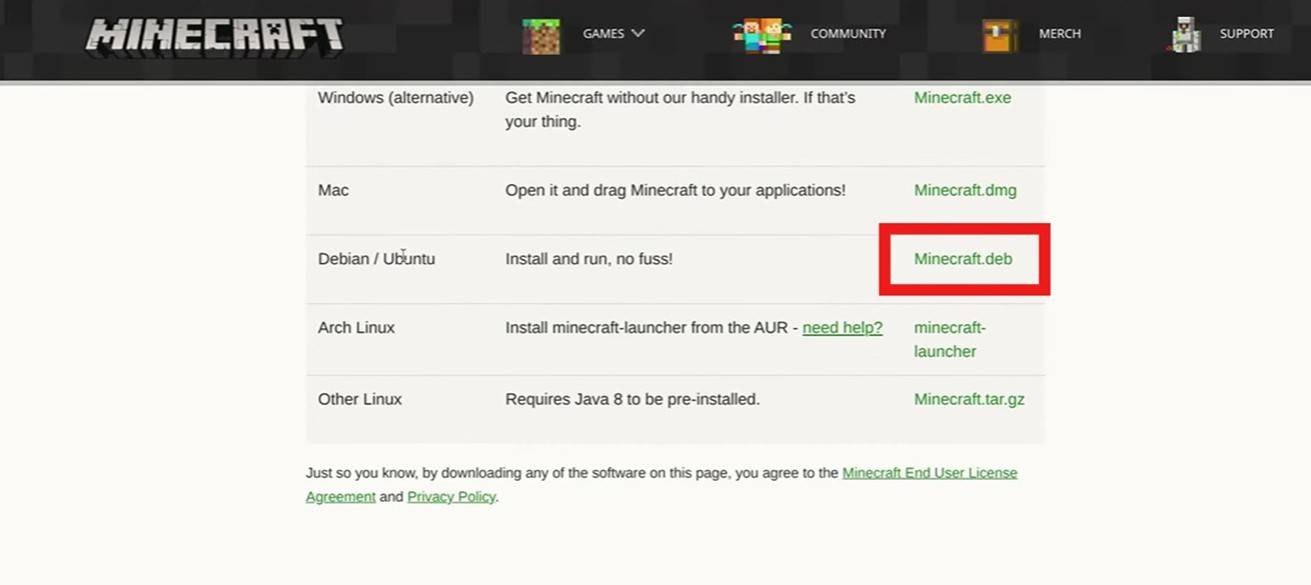
画像:YouTube.com