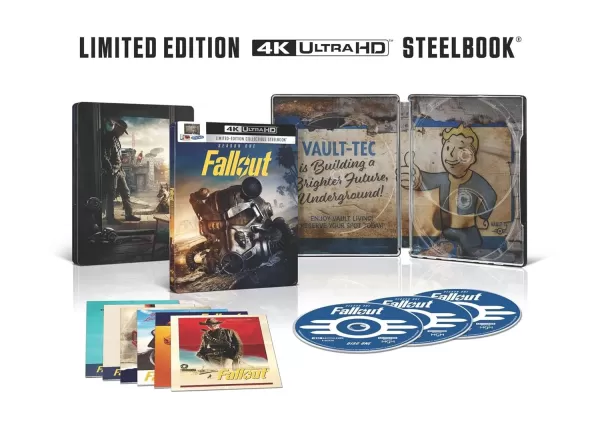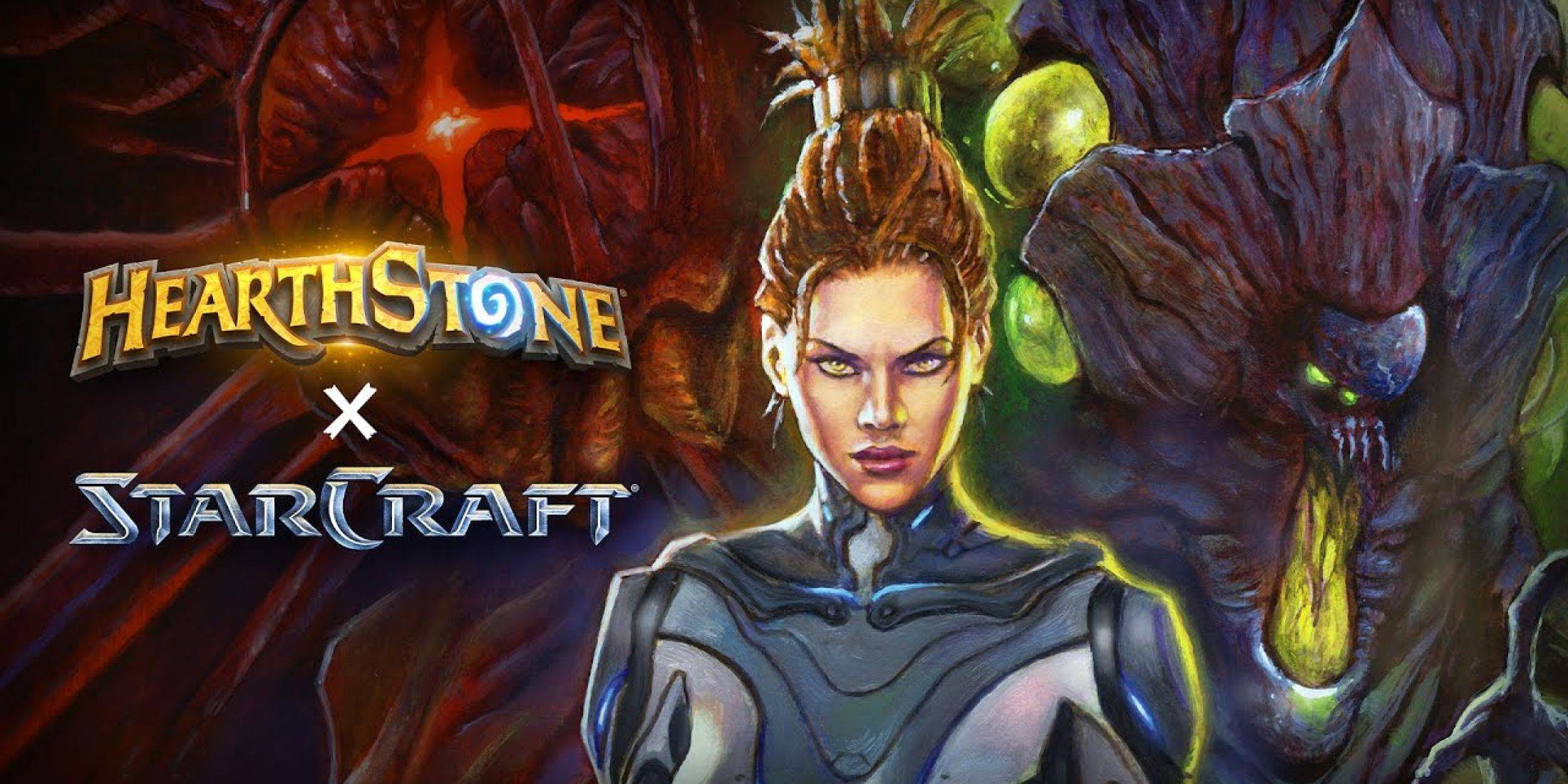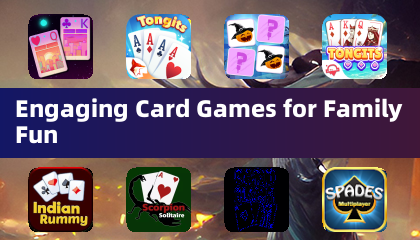Steam Deck: Como rodar jogos Sega Game Gear
Este guia detalha como instalar e configurar o EmuDeck em seu Steam Deck para jogar jogos Game Gear, incluindo otimização de desempenho e solução de possíveis problemas.
Links rápidos
- Antes de instalar o EmuDeck
- Instalando o EmuDeck no Steam Deck
- Transferindo ROMs do Game Gear e usando o Steam ROM Manager
- Resolvendo arte faltante no EmuDeck
- Jogando jogos Game Gear no Steam Deck
- Instalando Decky Loader no Steam Deck
- Instalando o plug-in de ferramentas elétricas
- Solução de problemas do Decky Loader após uma atualização do Steam Deck
O Sega Game Gear, um console portátil pioneiro, agora encontra um novo lar no Steam Deck graças ao EmuDeck. Este guia fornece um passo a passo abrangente. Os desenvolvedores do EmuDeck recomendam Power Tools via Decky Loader para desempenho ideal; isso está incluído.
Antes de instalar o EmuDeck
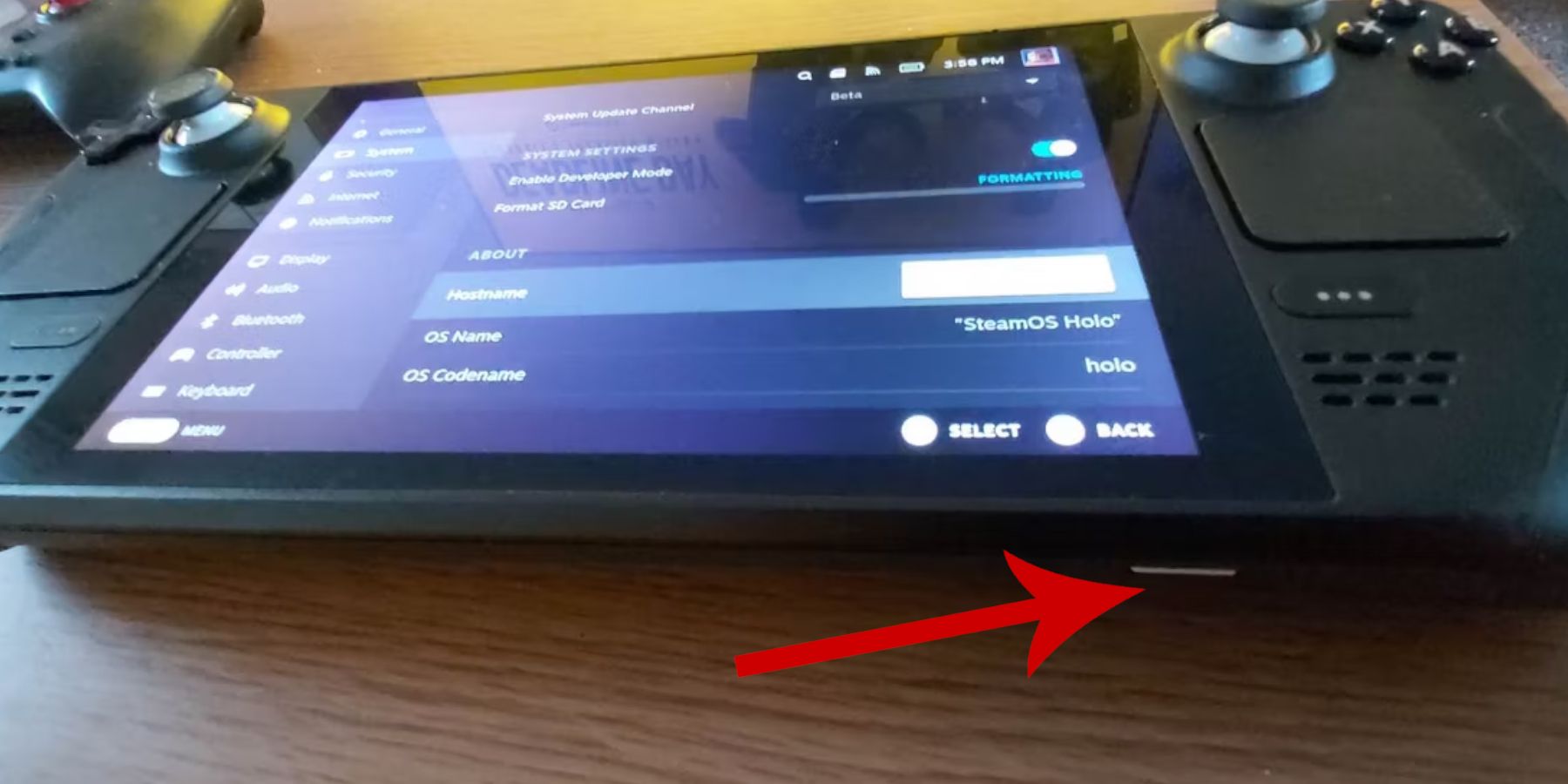 Prepare seu Steam Deck ativando o modo de desenvolvedor e reunindo as ferramentas necessárias.
Prepare seu Steam Deck ativando o modo de desenvolvedor e reunindo as ferramentas necessárias.
Ativar modo de desenvolvedor:
- Pressione o botão Steam.
- Acesse o menu Sistema.
- Nas configurações do sistema, ative o modo de desenvolvedor.
- Acesse o novo menu Desenvolvedor, navegue até Diversos e habilite a Depuração Remota CEF.
- Reinicie seu Steam Deck.
Itens recomendados:
- Um cartão microSD A2 (ou HDD externo conectado via dock) para armazenar ROMs e emuladores.
- Teclado e mouse (opcional, mas recomendado para facilitar o gerenciamento de arquivos).
- ROMs de Game Gear obtidas legalmente (cópias de jogos que você possui).
Instalando o EmuDeck no Steam Deck
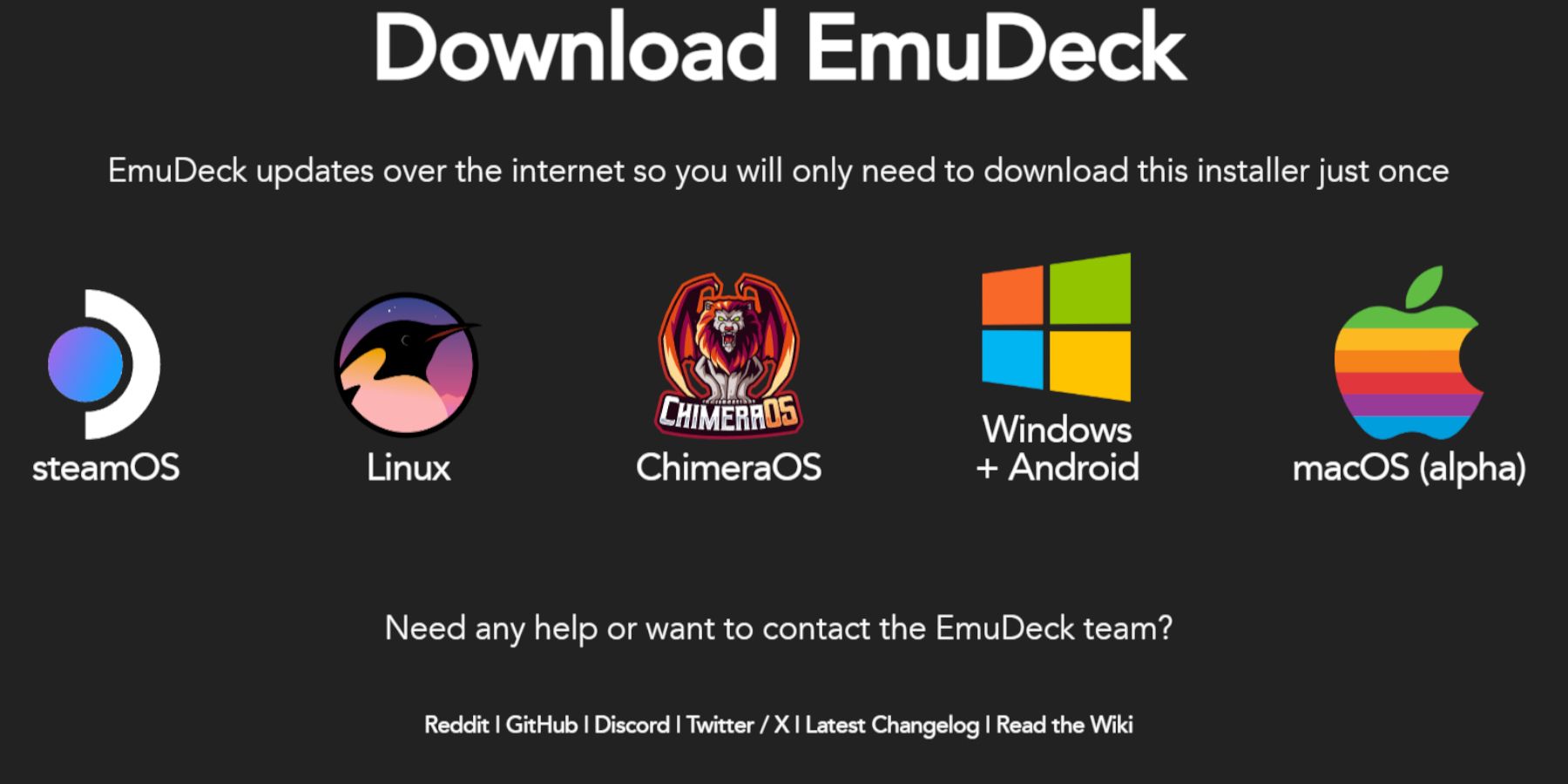 Baixe e instale o EmuDeck.
Baixe e instale o EmuDeck.
- Mude para o modo desktop.
- Abra um navegador da web e baixe o EmuDeck.
- Selecione a versão do SteamOS e escolha Instalação personalizada.
- Selecione seu cartão microSD como local de instalação principal.
- Escolha os emuladores desejados (RetroArch, Emulation Station, Steam ROM Manager são recomendados).
- Ative o salvamento automático.
- Conclua a instalação.
Configurações rápidas:
No EmuDeck, acesse Configurações rápidas e certifique-se de que AutoSave e Controller Layout Match estejam ativados. Defina o Sega Classic AR para 4:3 e ative os dispositivos portáteis LCD.
Transferindo ROMs do Game Gear e usando o Steam ROM Manager
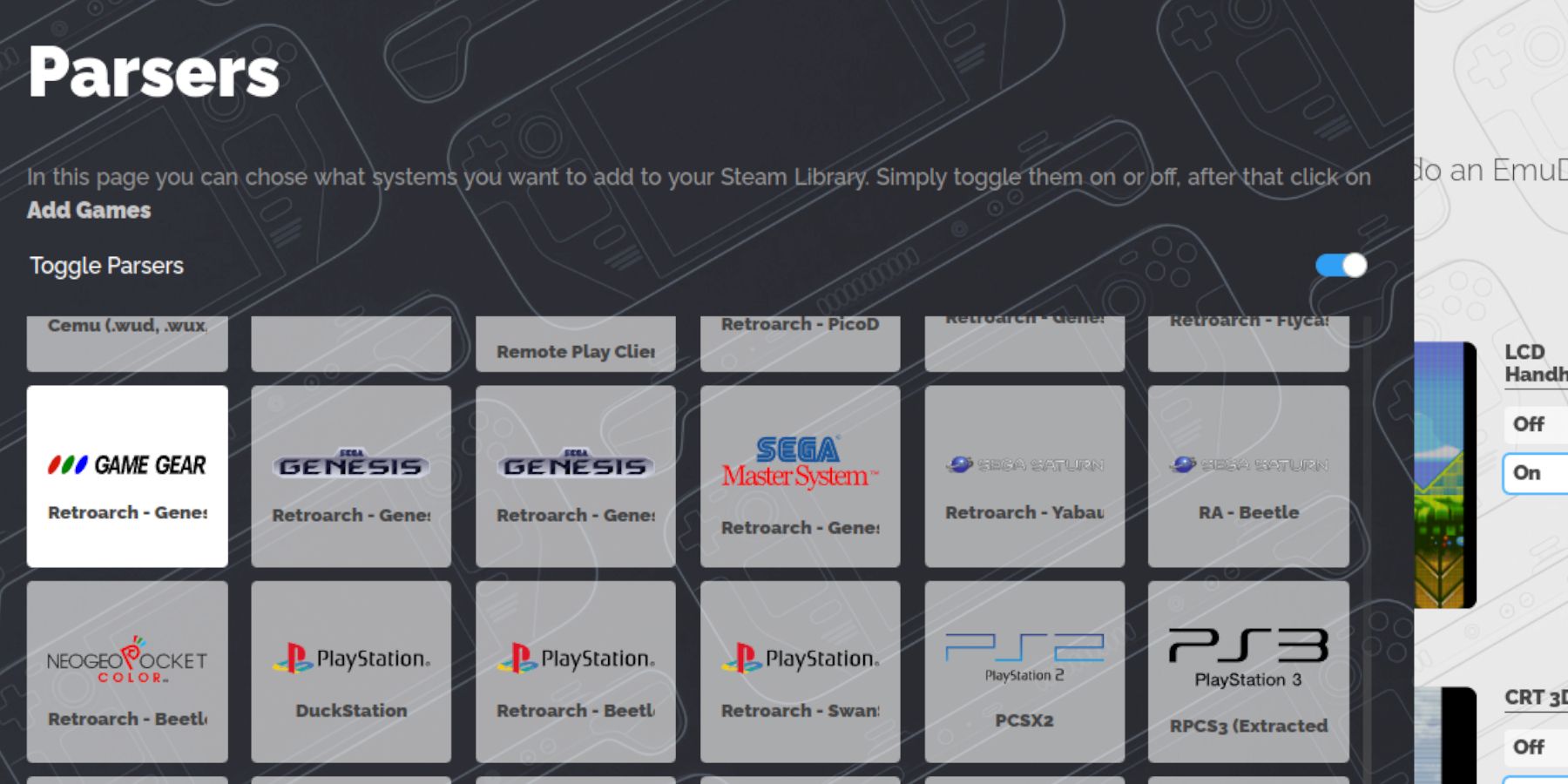 Transfira suas ROMs e integre-as ao Steam.
Transfira suas ROMs e integre-as ao Steam.
Transferir ROMs:
- No modo Desktop, use o Dolphin File Manager para navegar até a pasta
Emulation/ROMs/gamegeardo seu cartão microSD. - Transfira suas ROMs do Game Gear para esta pasta.
Gerenciador de ROM Steam:
- Abra o EmuDeck e inicie o Steam ROM Manager.
- Feche o cliente Steam quando solicitado.
- Siga as instruções na tela, selecionando Game Gear como sistema e adicionando seus jogos.
- Verifique a arte e salve no Steam.
Resolvendo arte faltante no EmuDeck
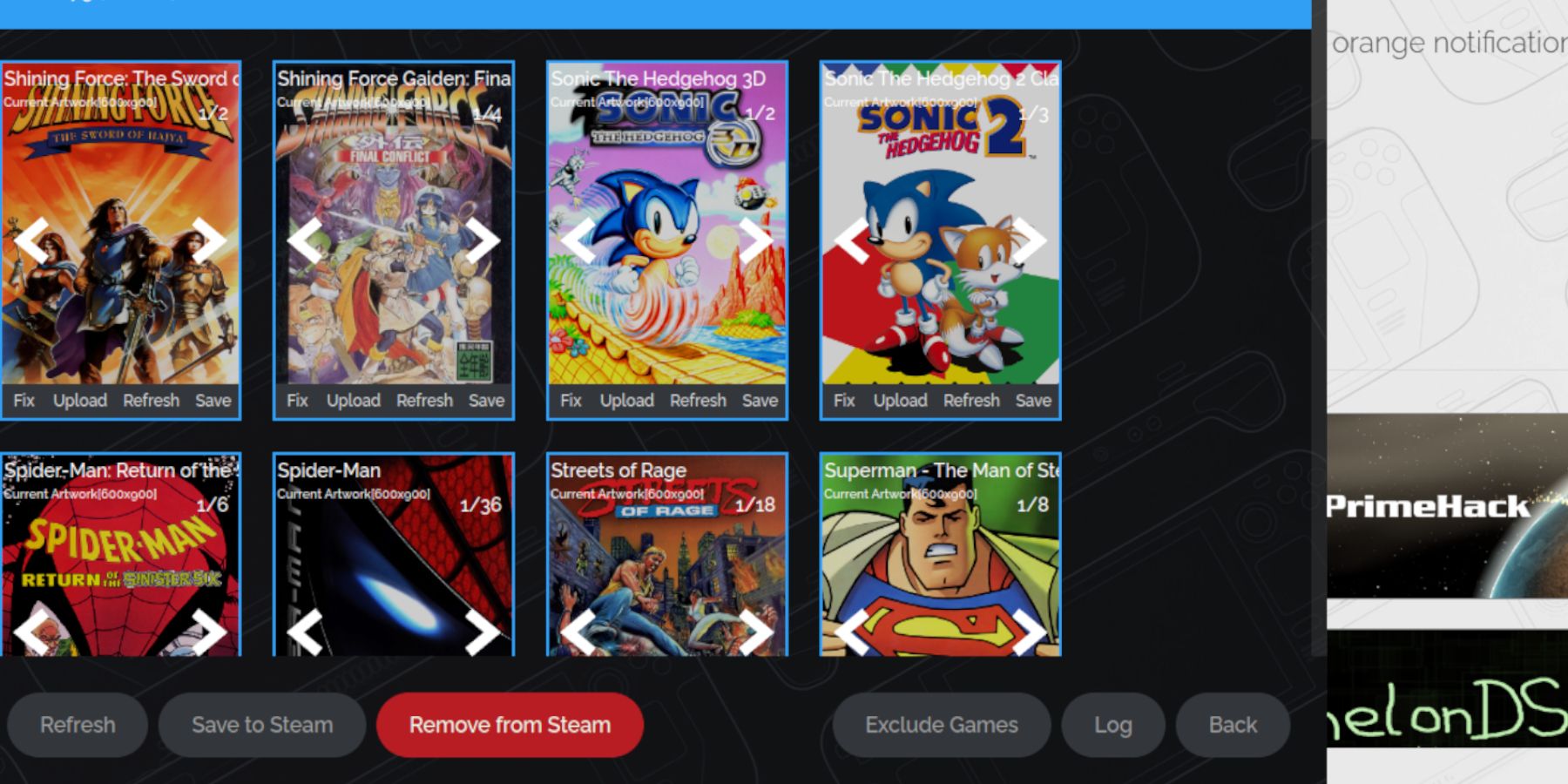 Corrija arte ausente ou incorreta.
Corrija arte ausente ou incorreta.
- Use a função "Fix" no Steam ROM Manager para procurar e aplicar a arte correta.
- Certifique-se de que os nomes dos arquivos ROM estejam limpos (remova os números que precedem o título do jogo).
- Carregue a arte manualmente através do Steam ROM Manager se os métodos automáticos falharem.
Jogando jogos de Game Gear no Steam Deck
Acesse e otimize seus jogos do Game Gear.
- Mude para o modo de jogo.
- Acesse sua coleção de Game Gear na Biblioteca Steam.
- Inicie o jogo escolhido.
Configurações de desempenho:
Ajuste as configurações do jogo para 60 FPS para melhorar o desempenho. Acesse através do Menu de Acesso Rápido (QAM).
Instalando Decky Loader no Steam Deck
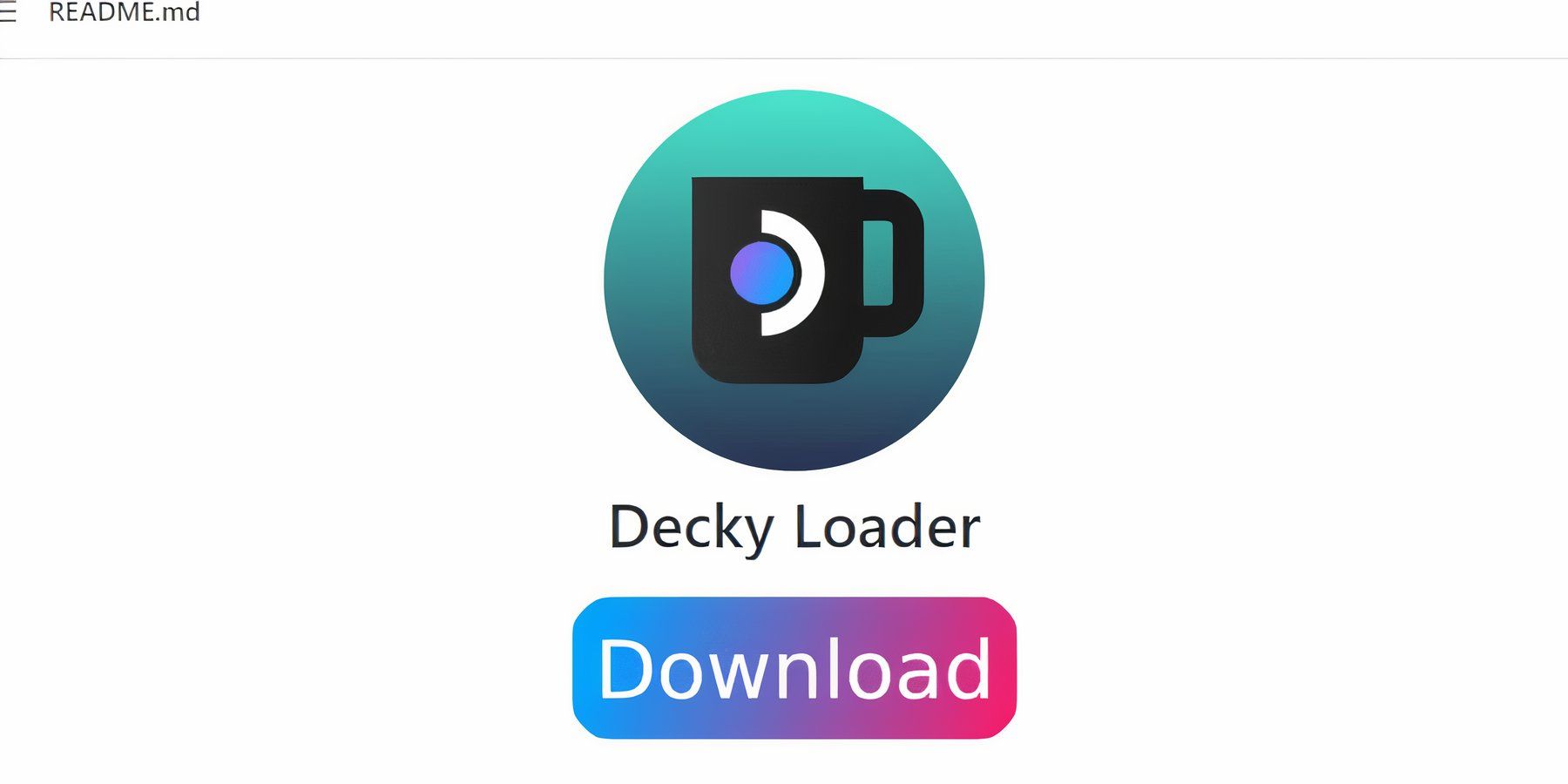 Instale o Decky Loader para maior controle.
Instale o Decky Loader para maior controle.
- Mude para o modo Desktop.
- Baixe Decky Loader em sua página GitHub.
- Execute o instalador e escolha Instalação recomendada.
- Reinicie seu Steam Deck no modo de jogo.
Instalando o plug-in de ferramentas elétricas
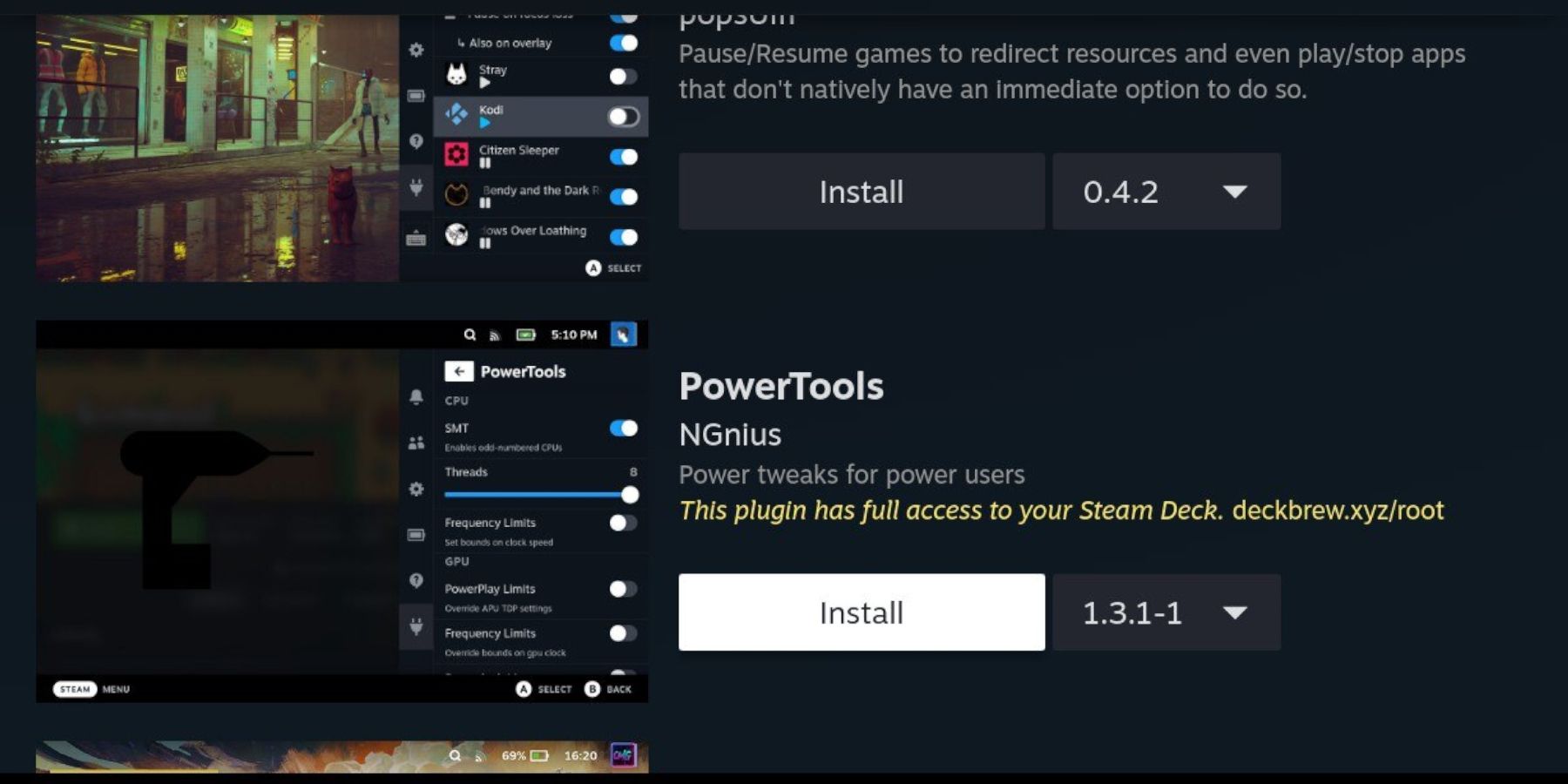 Instale e configure ferramentas elétricas.
Instale e configure ferramentas elétricas.
- Acesse o Decky Loader através do QAM.
- Abra a Decky Store e instale o plugin Power Tools.
- Configurar ferramentas elétricas (desativar SMTs, definir threads para 4, ajustar o clock da GPU, se necessário).
Solução de problemas do Decky Loader após uma atualização do Steam Deck
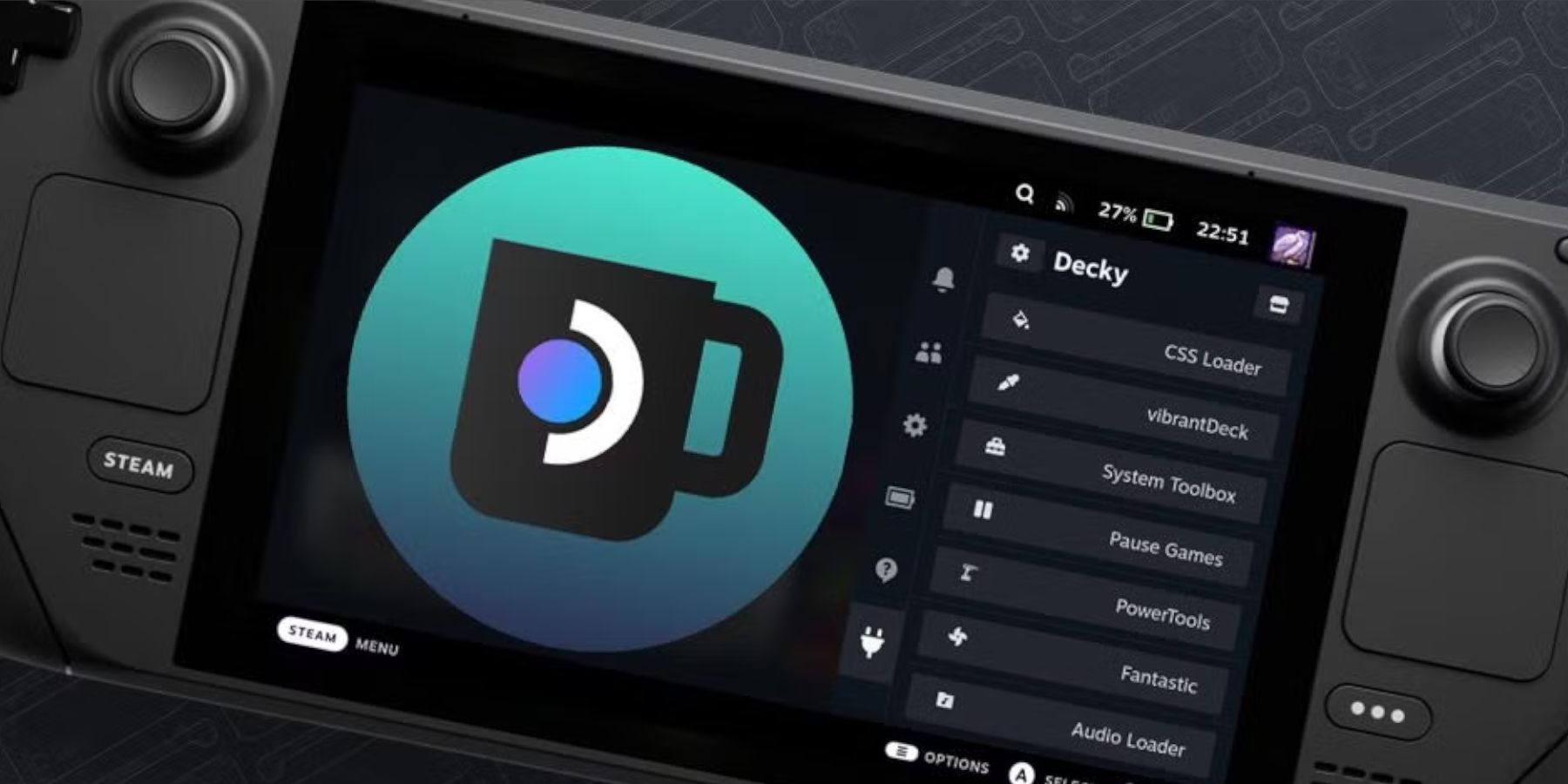 Restaurar Decky Loader após uma atualização do Steam Deck.
Restaurar Decky Loader após uma atualização do Steam Deck.
- Mude para o modo Desktop.
- Baixe novamente e reinstale o Decky Loader (escolhendo "Executar", não "Abrir").
- Reinicie seu Steam Deck.
 Aproveite seus jogos Game Gear no seu Steam Deck!
Aproveite seus jogos Game Gear no seu Steam Deck!