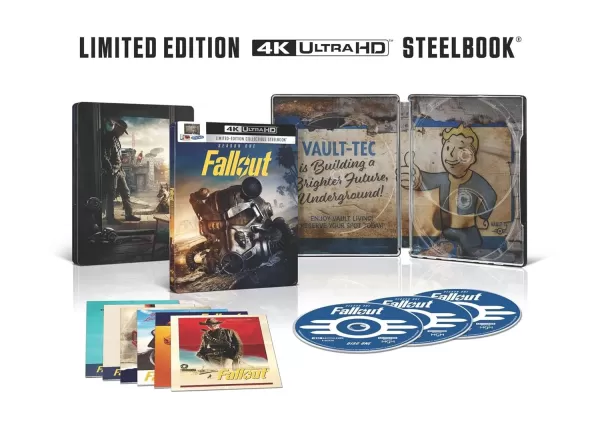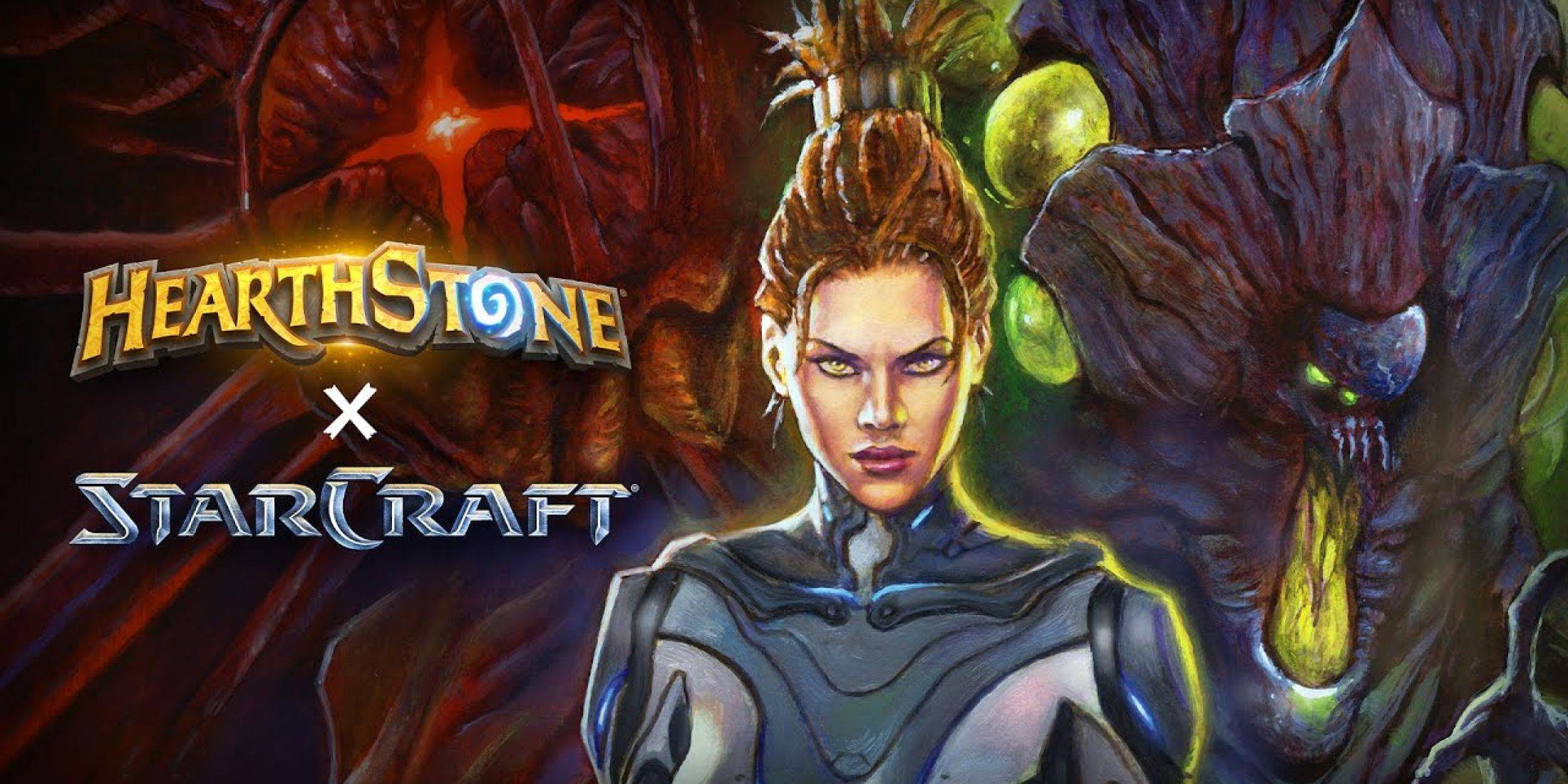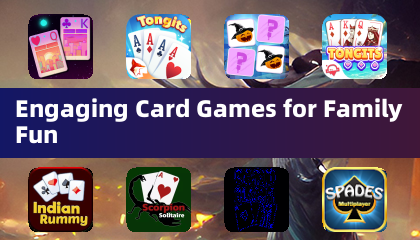Steam Deck : Comment exécuter des jeux Sega Game Gear
Ce guide explique comment installer et configurer EmuDeck sur votre Steam Deck pour jouer aux jeux Game Gear, y compris l'optimisation des performances et le dépannage des problèmes potentiels.
Liens rapides
- Avant d'installer EmuDeck
- Installer EmuDeck sur le Steam Deck
- Transfert de ROM Game Gear et utilisation de Steam ROM Manager
- Résoudre les illustrations manquantes dans EmuDeck
- Jouer à des jeux Game Gear sur le Steam Deck
- Installation de Decky Loader sur le Steam Deck
- Installation du plugin Power Tools
- Dépannage de Decky Loader après une mise à jour de Steam Deck
La Sega Game Gear, une console portable pionnière, trouve désormais une nouvelle maison sur le Steam Deck grâce à EmuDeck. Ce guide fournit une procédure pas à pas complète. Les développeurs d'EmuDeck recommandent Power Tools via Decky Loader pour des performances optimales ; ceci est inclus.
Avant d'installer EmuDeck
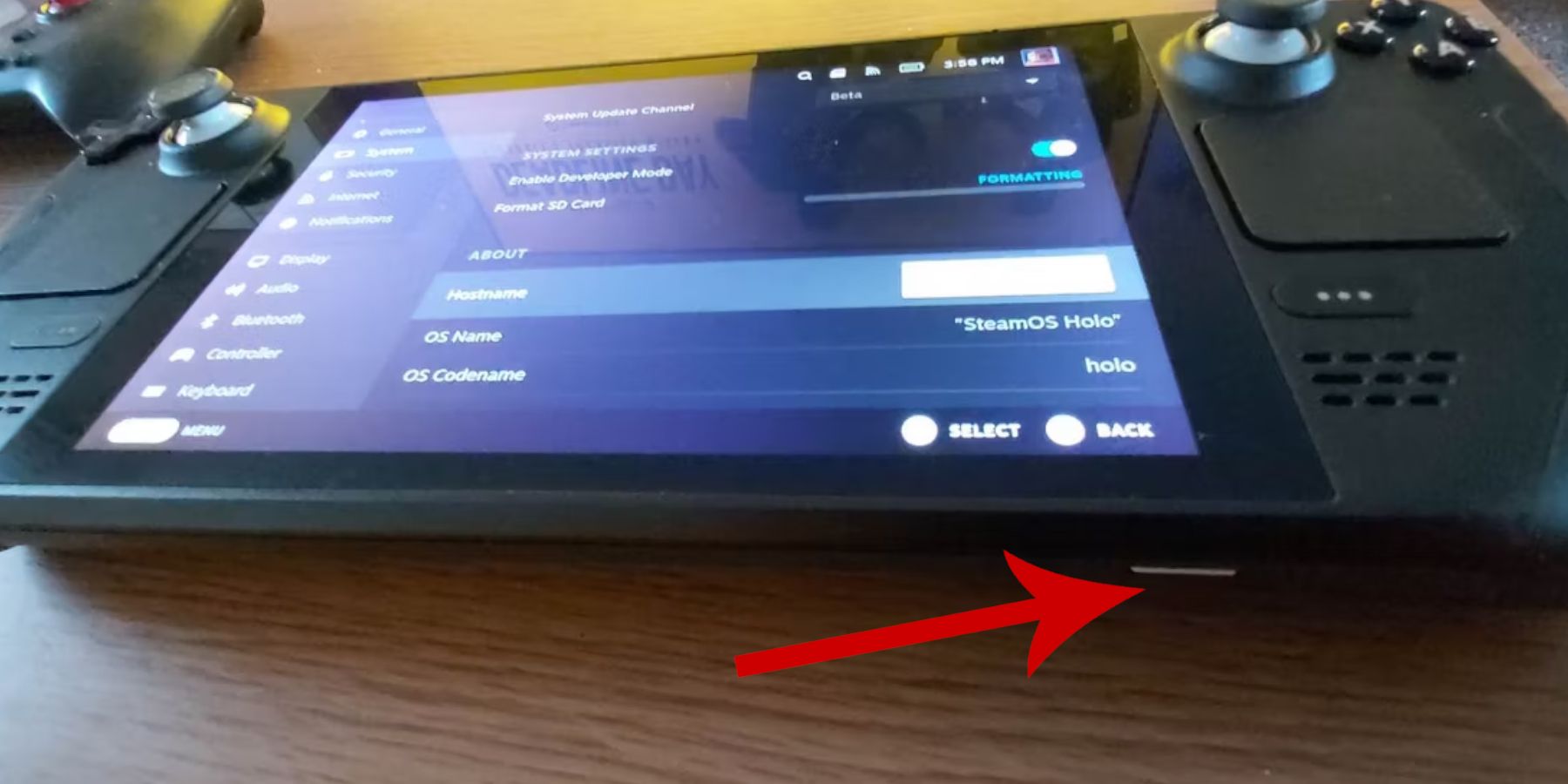 Préparez votre Steam Deck en activant le mode développeur et en rassemblant les outils nécessaires.
Préparez votre Steam Deck en activant le mode développeur et en rassemblant les outils nécessaires.
Activer le mode développeur :
- Appuyez sur le bouton Steam.
- Accédez au menu Système.
- Dans Paramètres système, activez le mode développeur.
- Accédez au nouveau menu Développeur, accédez à Divers et activez le débogage à distance CEF.
- Redémarrez votre Steam Deck.
Articles recommandés :
- Une carte microSD A2 (ou un disque dur externe connecté via une station d'accueil) pour stocker les ROM et les émulateurs.
- Un clavier et une souris (facultatif, mais recommandé pour une gestion plus facile des fichiers).
- ROM Game Gear obtenues légalement (copies des jeux que vous possédez).
Installer EmuDeck sur le Steam Deck
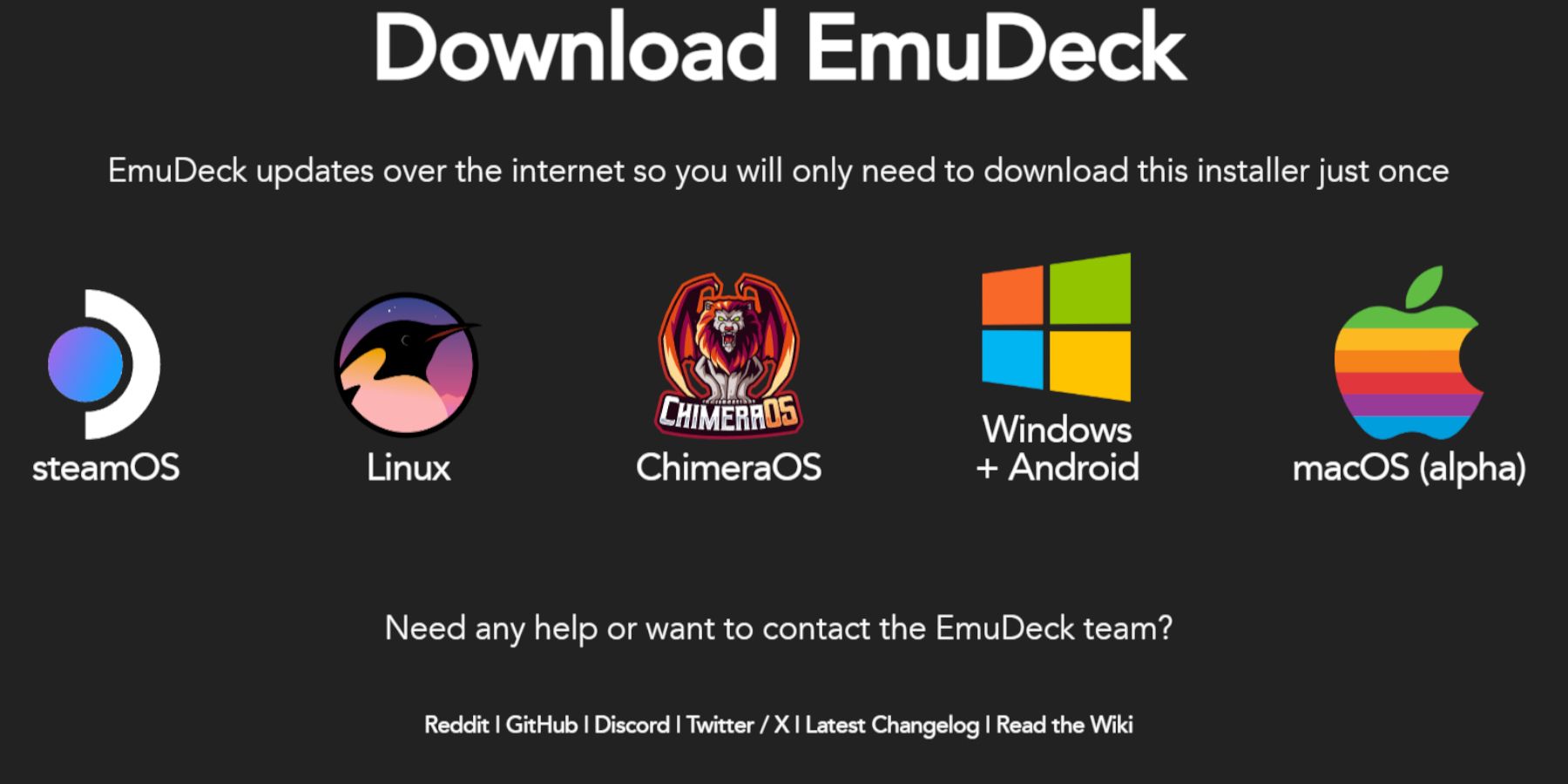 Téléchargez et installez EmuDeck.
Téléchargez et installez EmuDeck.
- Passer en mode bureau.
- Ouvrez un navigateur Web et téléchargez EmuDeck.
- Sélectionnez la version SteamOS et choisissez Installation personnalisée.
- Sélectionnez votre carte microSD comme emplacement d'installation principal.
- Choisissez les émulateurs souhaités (RetroArch, Emulation Station, Steam ROM Manager sont recommandés).
- Activez l'enregistrement automatique.
- Terminez l'installation.
Paramètres rapides :
Dans EmuDeck, accédez aux paramètres rapides et assurez-vous que la sauvegarde automatique et la correspondance de disposition du contrôleur sont activées. Réglez Sega Classic AR sur 4:3 et activez les ordinateurs de poche LCD.
Transfert de ROM Game Gear et utilisation de Steam ROM Manager
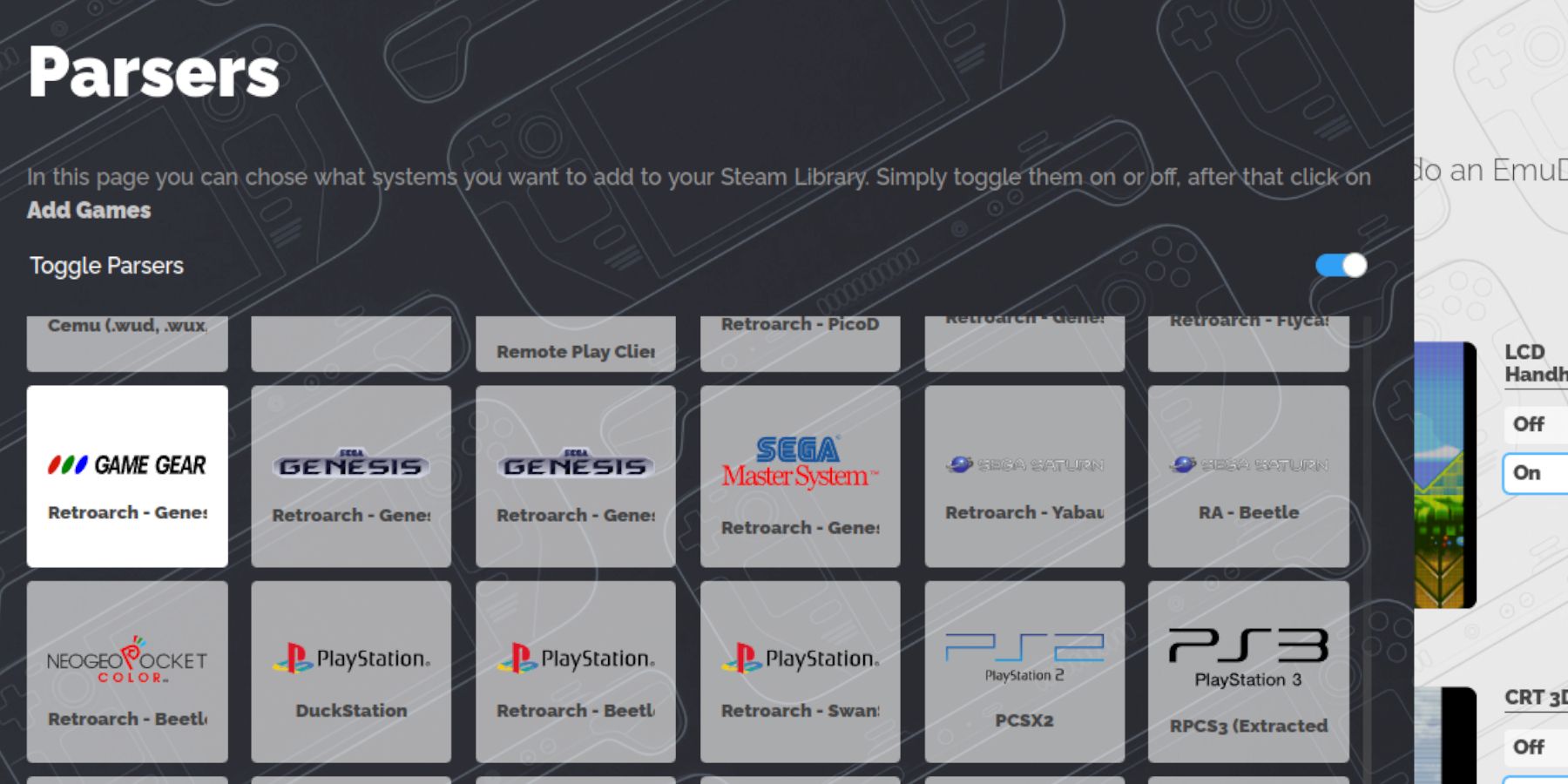 Transférez vos ROM et intégrez-les dans Steam.
Transférez vos ROM et intégrez-les dans Steam.
Transférer des ROM :
- En mode bureau, utilisez Dolphin File Manager pour accéder au dossier
Emulation/ROMs/gamegearde votre carte microSD. - Transférez vos ROM Game Gear dans ce dossier.
Gestionnaire de ROM Steam :
- Ouvrez EmuDeck et lancez Steam ROM Manager.
- Fermez le client Steam lorsque vous y êtes invité.
- Suivez les instructions à l'écran, en sélectionnant Game Gear comme système et en ajoutant vos jeux.
- Vérifiez l'illustration et enregistrez-la sur Steam.
Résoudre les illustrations manquantes dans EmuDeck
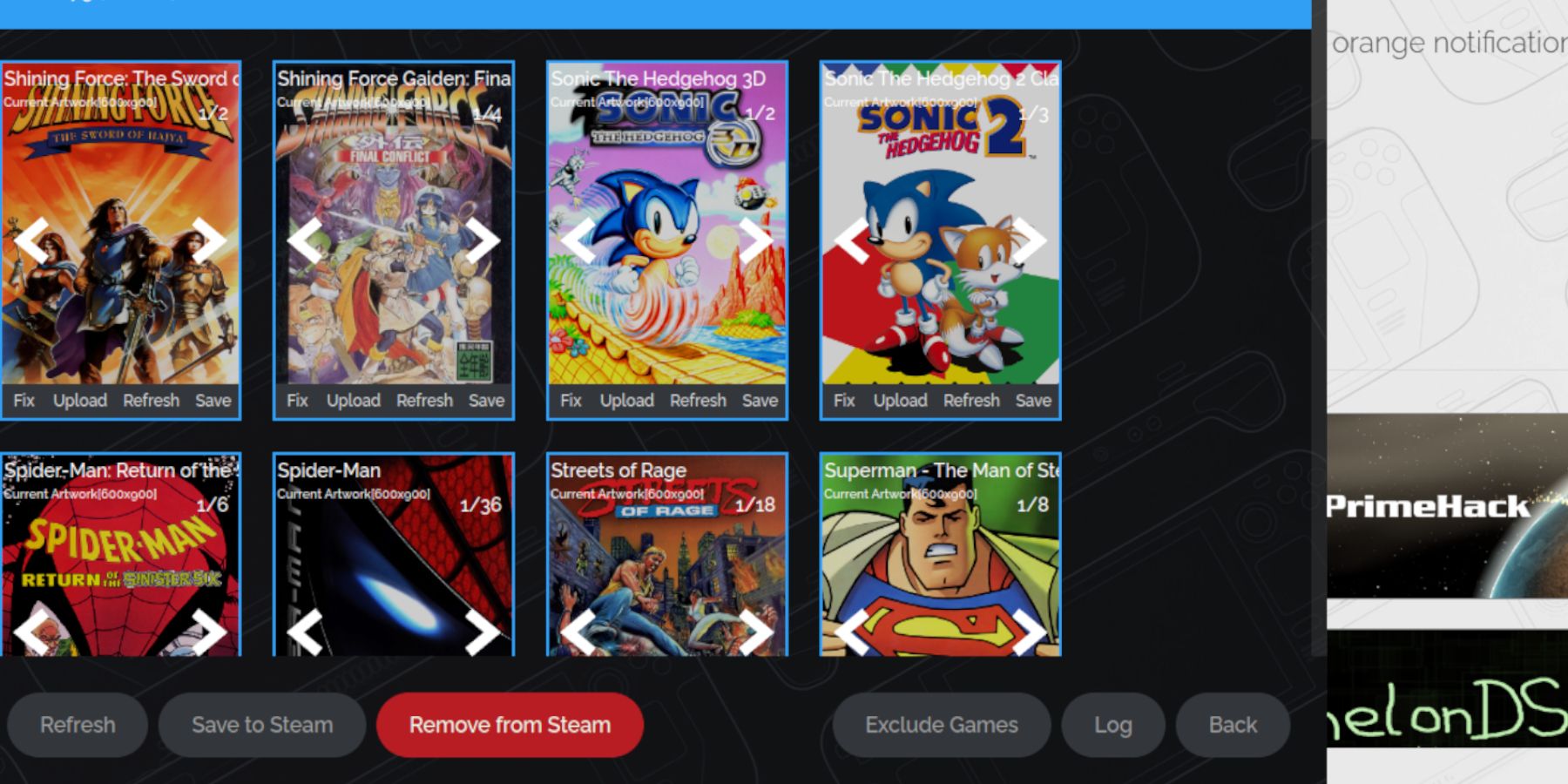 Corrigez les illustrations manquantes ou incorrectes.
Corrigez les illustrations manquantes ou incorrectes.
- Utilisez la fonction « Réparer » dans Steam ROM Manager pour rechercher et appliquer les illustrations correctes.
- Assurez-vous que les noms de fichiers ROM sont propres (supprimez les numéros précédant le titre du jeu).
- Téléchargez manuellement les illustrations via le gestionnaire de ROM Steam si les méthodes automatiques échouent.
Jouer à des jeux Game Gear sur Steam Deck
Accédez et optimisez vos jeux Game Gear.
- Passer en mode jeu.
- Accédez à votre collection Game Gear dans la bibliothèque Steam.
- Lancez le jeu de votre choix.
Paramètres de performances :
Ajustez les paramètres du jeu à 60 FPS pour améliorer les performances. Accédez-y via le menu d'accès rapide (QAM).
Installation de Decky Loader sur le Steam Deck
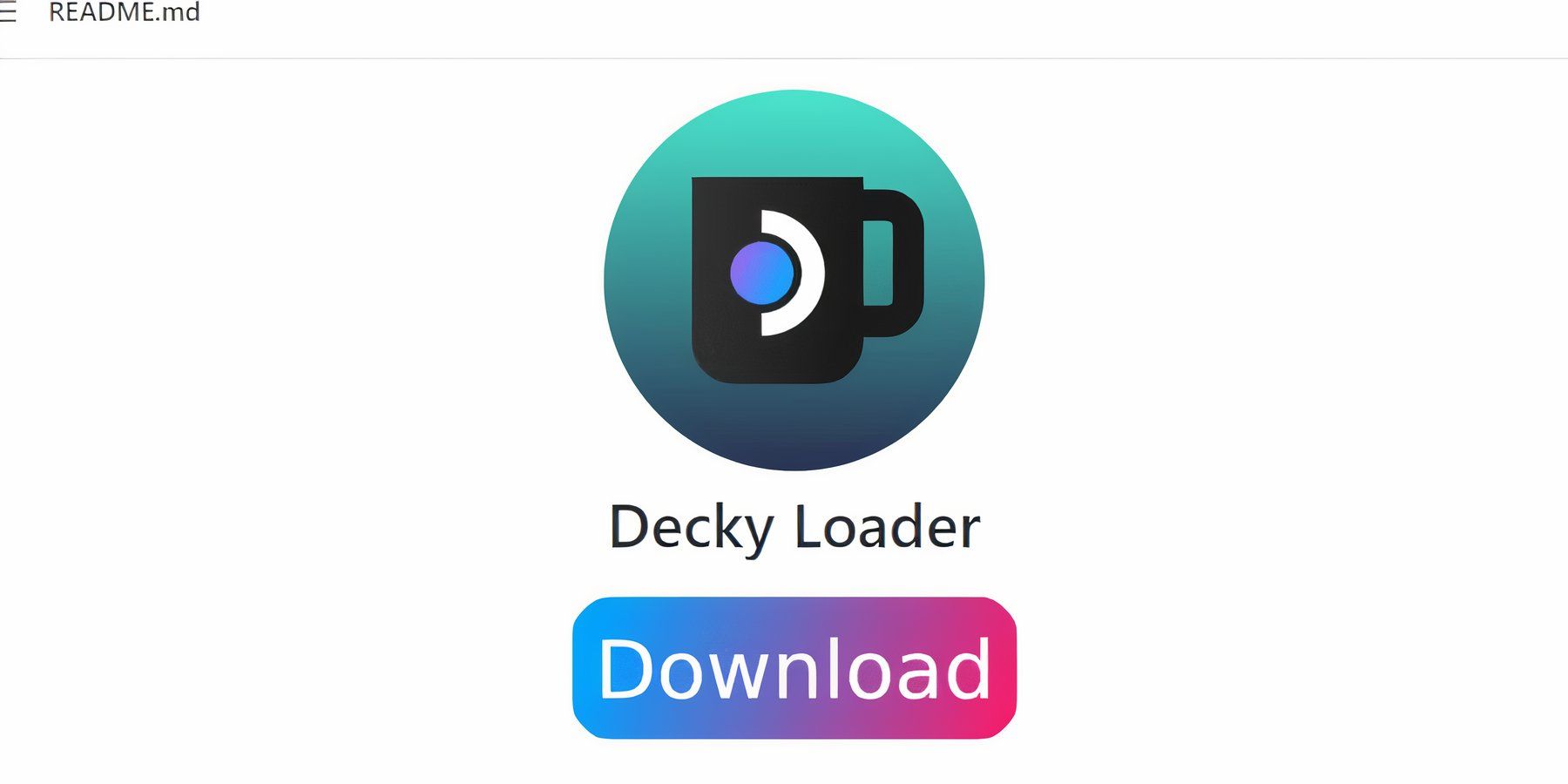 Installez Decky Loader pour un contrôle amélioré.
Installez Decky Loader pour un contrôle amélioré.
- Passer en mode bureau.
- Téléchargez Decky Loader depuis sa page GitHub.
- Exécutez le programme d'installation et choisissez Installation recommandée.
- Redémarrez votre Steam Deck en mode jeu.
Installation du plug-in Power Tools
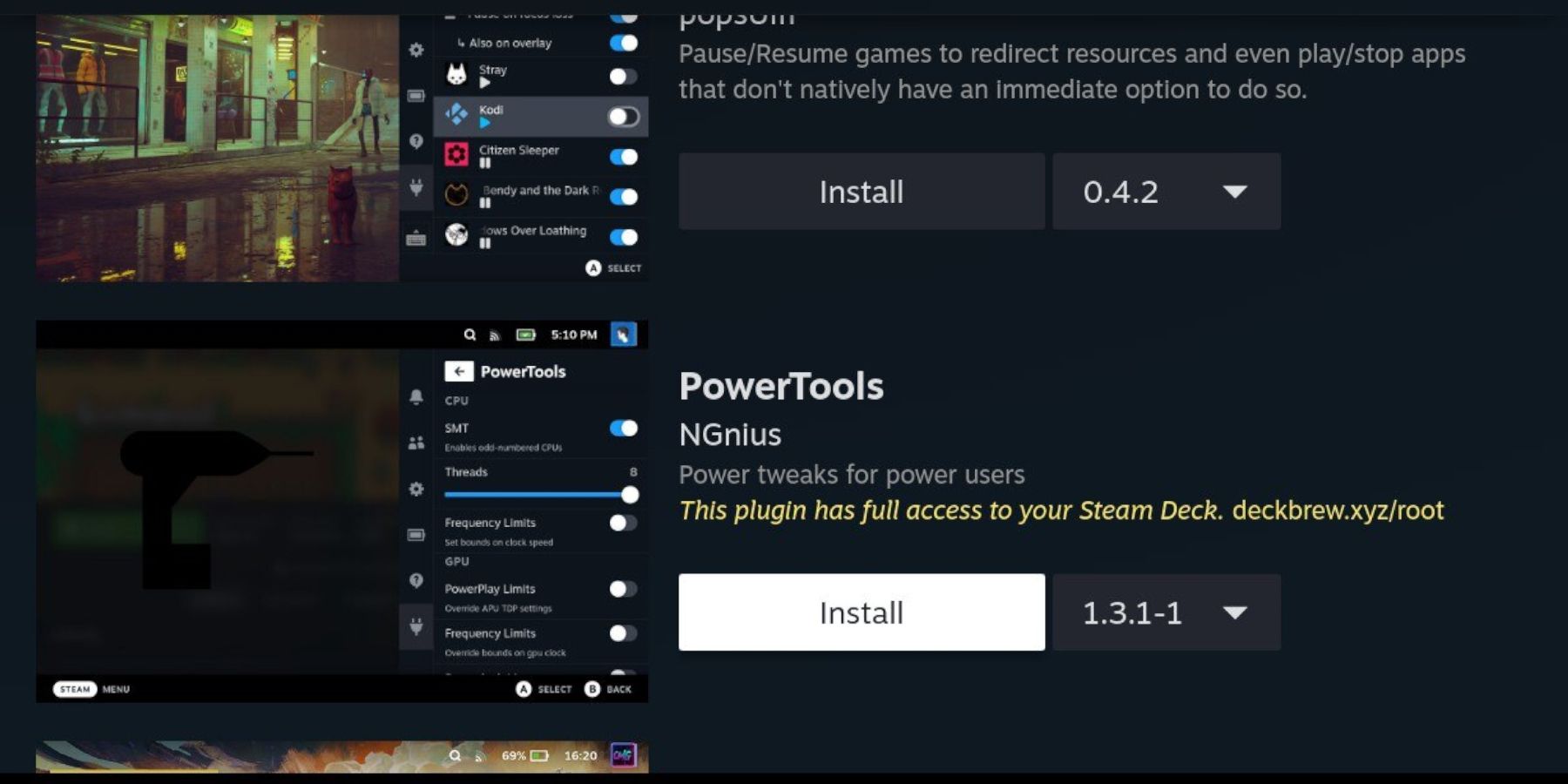 Installez et configurez Power Tools.
Installez et configurez Power Tools.
- Accédez à Decky Loader via le QAM.
- Ouvrez le Decky Store et installez le plugin Power Tools.
- Configurez les outils électriques (désactivez les SMT, définissez les threads sur 4, ajustez l'horloge du GPU si nécessaire).
Dépannage de Decky Loader après une mise à jour de Steam Deck
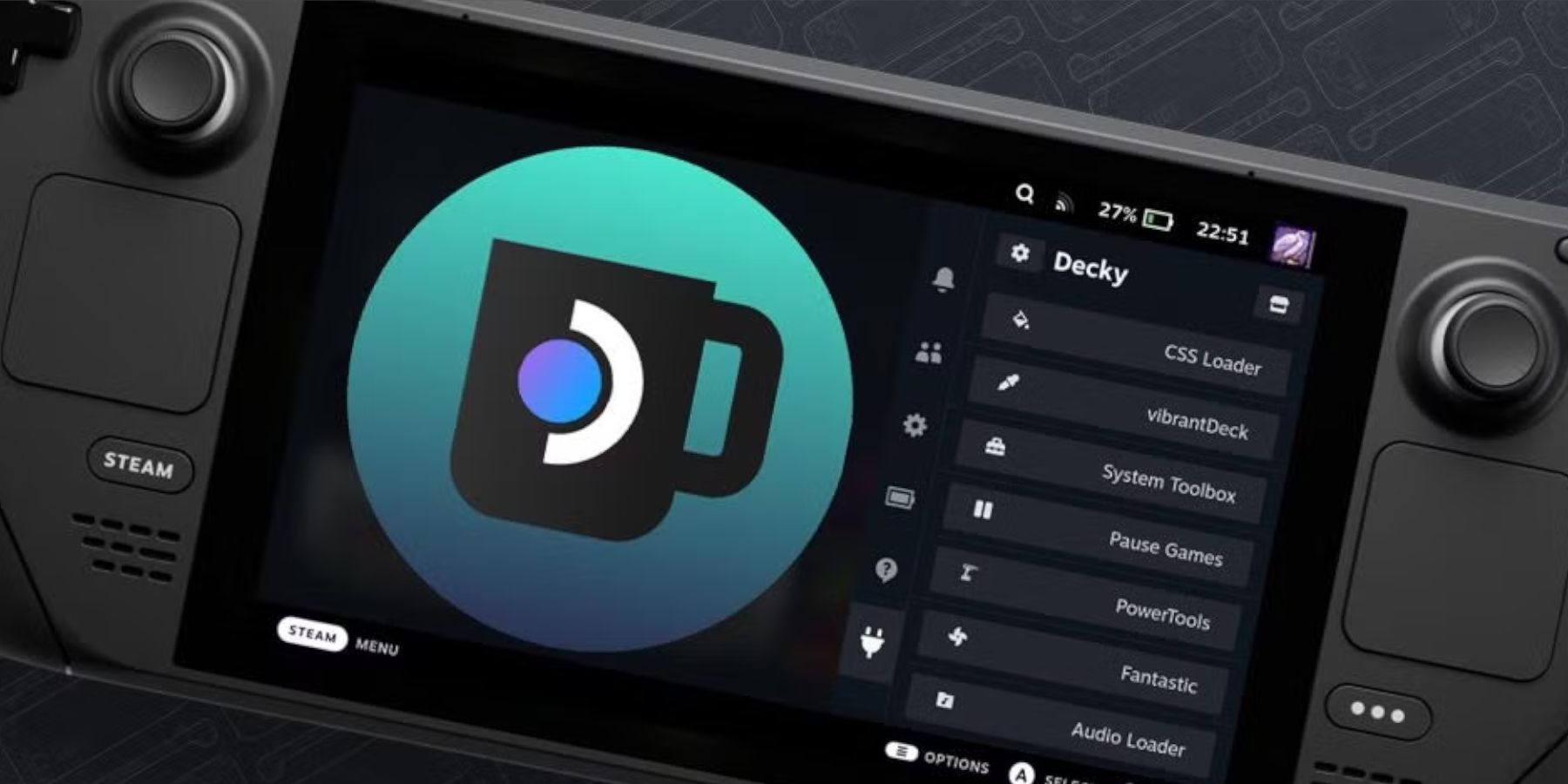 Restaurez Decky Loader après une mise à jour de Steam Deck.
Restaurez Decky Loader après une mise à jour de Steam Deck.
- Passer en mode bureau.
- Re-téléchargez et réinstallez Decky Loader (en choisissant « Exécuter » et non « Ouvrir »).
- Redémarrez votre Steam Deck.
 Profitez de vos jeux Game Gear sur votre Steam Deck !
Profitez de vos jeux Game Gear sur votre Steam Deck !