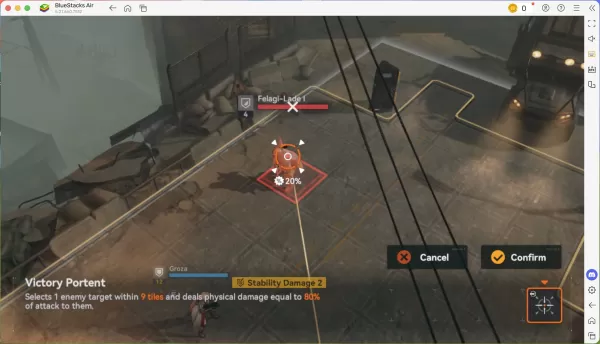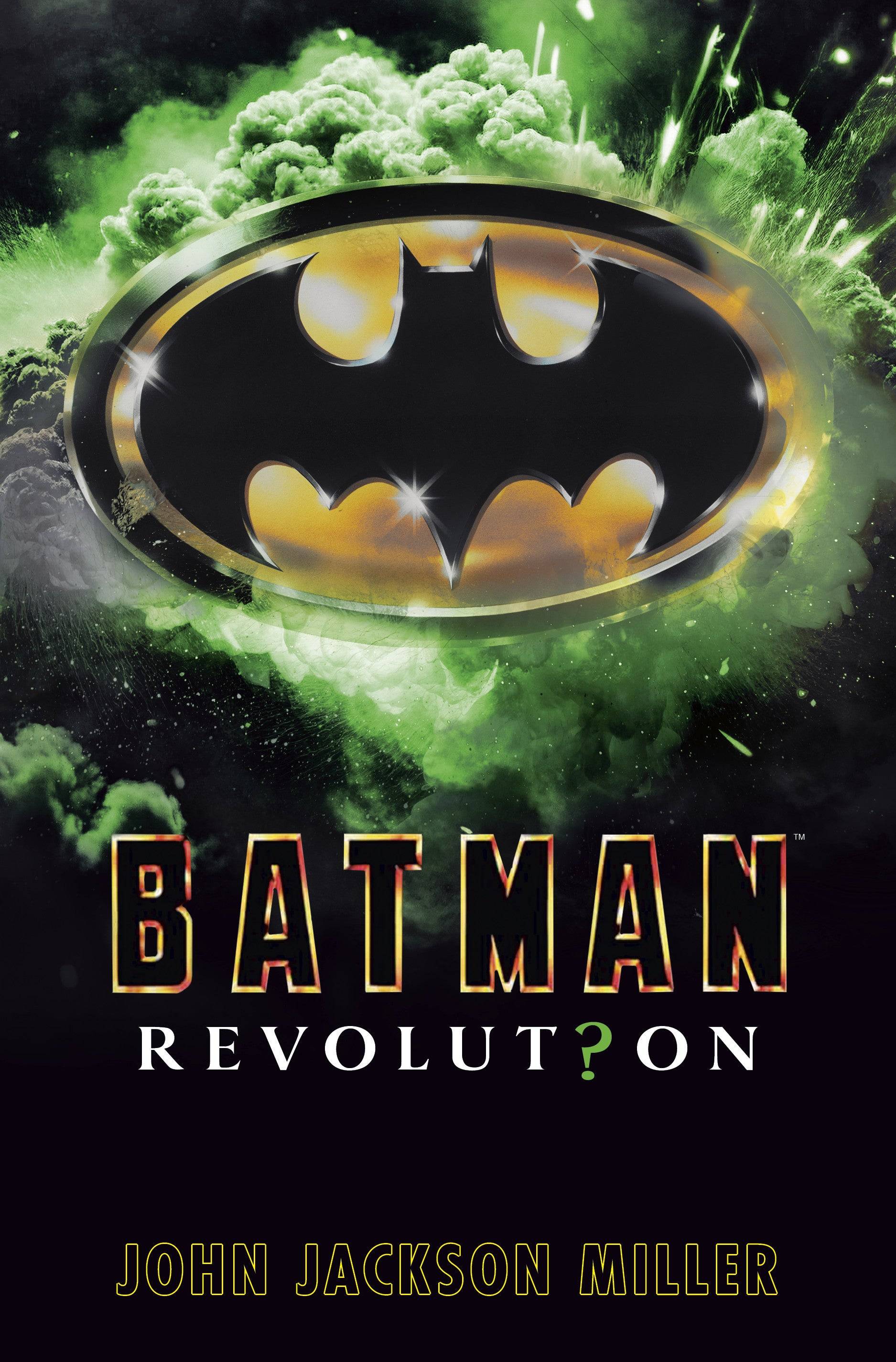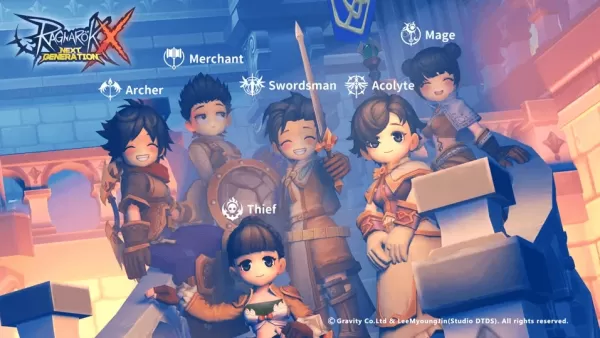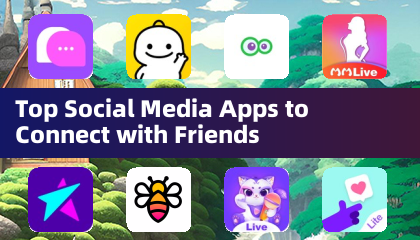PSVR2 PC Connection: တစ်ဆင့်ချင်းတစ်ဆင့်လမ်းညွှန်
သင်၏ PlayStation VR2 နားကြပ်ကို Gaming PC သို့ချိတ်ဆက်ရန် Gaming PC သို့ချိတ်ဆက်ခြင်းသည်မကြာသေးမီကသည်အထိစိန်ခေါ်မှုတစ်ခုဖြစ်ခဲ့သည်။ Sony ၏ဒေါ်လာ 60 adapter သည်ပြီးခဲ့သည့်နောက်ကျဆုံးမှုထုတ်ပြန်ခဲ့သည်။ သို့သော်၎င်း၏ "Plug-and-Play" စျေးကွက်ရှာဖွေရေးများရှိသော်လည်းအောင်မြင်သော Setup သည်သင်၏ PC Configuration ပေါ် မူတည်. နောက်ထပ်အဆင့်အချို့လိုအပ်နိုင်သည်။
သင်၏ PS VR2 ကို adapter ကို အသုံးပြု. သင်၏ PC သို့ချိတ်ဆက်ခြင်း
သင်မစခင်သင်လိုအပ်သမျှကိုသေချာအောင်လုပ်ပါ။ Adapter သည် Ps VR2 ကို Steamvr ဂိမ်းများနှင့်လိုက်ဖက်သည်။ သို့သော်သင်၏ PC သည် Bluetooth 4.0, DisplayPort 1.4 ကေဘယ်လ်နှင့် Startport 1.0 နှင့် Steamvr နှင့် Steamvr အက်ပလီကေးရှင်းများတပ်ဆင်ထားသည်။ USB-C မှတစ်ဆင့် Sense Controllers controllers controllors Controls Corrons သည် USB-C အားသွင်းထားသောဆိပ်ကမ်းများနှင့်ကေဘယ်လ်ကြိုးနှစ်မျိုး (သို့မဟုတ်ဆိုနီအားသွင်းသည့်နေရာ) လိုအပ်သည်ကိုသတိရပါ။
မင်းဘာလိုအပ်လဲ

ပထမ ဦး စွာသင်၏ PC ၏သဟဇာတဖြစ်သော Sony ၏တရားဝင် PS VR2 PC adapter ပြင်ဆင်မှုစာမျက်နှာကို အသုံးပြု. သင်၏ကွန်ပျူတာလိုက်ဖမ်းမှုကိုစစ်ဆေးပါ။ သဟဇာတဖြစ်လျှင်ဤပစ္စည်းများကိုစုဆောင်းပါ။
- PlayStation VR2 နားကြပ်
- PlayStation VR2 PC adapter (AC adapter နှင့် USB 3.0 အမျိုးအစား - ကေဘယ်လ်) ပါ 0 င်သည်။
- DisplayPort 1.4 ကေဘယ်လ် (သီးခြားရောင်းသည်)
- အခမဲ့ USB 3.0 အမျိုးအစား - သင်၏ PC ရှိ Port-type-type-port (မှတ်ချက် - Sony - Sony - Sony: Sony: Sony: Sony - Sony သည် extension cables သို့မဟုတ်ပြင်ပအချက်အချာကျမှုများကိုဆန့်ကျင်သည်။ )
- Bluetooth 4.0 စွမ်းဆောင်ရည် (built-in သို့မဟုတ်ပြင်ပ adapter မှတဆင့်)
- သင်၏ PC တွင် Steam နှင့် Steamvr တပ်ဆင်ထားသည်
- PlayStation VR2 အက်ပလီကေးရှင်းကို Steam တွင်တပ်ဆင်ထားသည်
အဆင့် -by-step connection ညွှန်ကြားချက်များ
- Software ကို install လုပ်ပါ။ Steam Windows client , Steamvr app နှင့် PlayStation Vr2 app ကို ဒေါင်းလုပ်ဆွဲပါ။
- Bluetooth နှင့် Pair Controllines Pairs Controllers များကိုသတ်မှတ်ပါ။ သင်၏ PC ၏ချိန်ညှိချက်များတွင် Bluetooth ကိုဖွင့်ပါ။ Sense Controller တစ်ခုချင်းစီတွင် PlayStation ကို နှိပ်. ဖိအားပေးသည့်အချိန်အထိခလုတ်များကိုဖန်တီးပါ။ သင်၏ PC Bluetooth ဆက်တင်များမှတစ်ဆင့်သူတို့ကိုတွဲဖက်ပါ။ အကယ်. built-in တစ်ခုနှင့်အတူပြင်ပ Bluetooth adapter ကိုအသုံးပြုပါက, device manager ရှိ built-in adapter ကိုပိတ်ပါ။
- adapter ကိုချိတ်ဆက်ပါ - PS VR2 adapter ကို USB 3.0 type-a port သို့ plug လုပ်ပါ။ ၎င်းကိုသင်၏ GPU ၏ DisplayPort 1.4 port ကိုဆက်သွယ်ပါ။ AC ပါဝါ adapter ကိုချိတ်ဆက်ပြီး၎င်းကိုထွက်ပေါက်ထဲသို့ချိတ်ပါ။ adapter ၏ညွှန်ကိန်းအလင်းသည်အရှိန်အဟုန်မြှင့်သောအခါအဆင်သင့်အသေးနီဖြစ်လာလိမ့်မည်။ PS VR2 နားကြပ်ကို adapter ၏ USB-C port သို့ချိတ်ဆက်ပါ။
- Hardware-Access-accelerated gpu scheduling ကို disable: Newer GPU စီစဉ်ခြင်း (ဥပမာ - NVIDIA RTX 40-setting) အတွက်ဒီ setting ကို disable လုပ်ထားတဲ့ Window Graphics Settings မှာ disable လုပ်ခြင်းဟာတည်ငြိမ်မှုကိုတိုးတက်စေနိုင်တယ်။ ဤပြောင်းလဲမှုပြီးနောက်သင့်ကွန်ပျူတာကို restart လုပ်ပါ။
- အက်ပ်များကိုဖွင့်ပြီးနားကြပ်ကိုဖွင့်ပါ။ PS VR2 နားကြပ်ပေါ်တွင်ပါဝါကိုဖွင့်ပါ။ Steamvr ကိုဖွင့်ပြီးသင်၏ပုံမှန် openxr runtime အဖြစ်သတ်မှတ်ပါ။ Controller Firmware ကို update လုပ်ရန် PlayStation VR2 အက်ပ်အက်ပလီကေးရှင်းကိုဖွင့်ပြီးသင်၏နားကြပ်ကိုဖွင့်ပါ (Play area, IPD, display, display date စသည်တို့စသည်တို့) ကိုဖွင့်ပါ။ မျက်နှာပြင်ပေါ်ရှိညွှန်ကြားချက်များကိုလိုက်နာပါ။
အဆိုပါ adapter မပါဘဲချိတ်ဆက်?
လက်ရှိတွင် Adapter မပါဘဲ PS VR2 သို့ PS VR2 သို့ဆက်သွယ်ခြင်းသည်စိတ်မချရပါ။ အချို့သောအစီရင်ခံစာများအရ Insuallink နှင့် USB-C port ပါ 0 င်သည့်အဟောင်းများအဟောင်းများ (2018 ခုနှစ်ခန့်) တွင်ဖြစ်နိုင်ချေရှိသောအသီးအနှံများကိုဖြစ်နိုင်ချေရှိနိုင်သည်။ ပိုမိုသိရှိလိုပါက VR သို့လမ်းကို ကြည့်ပါ။