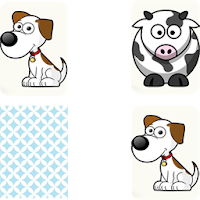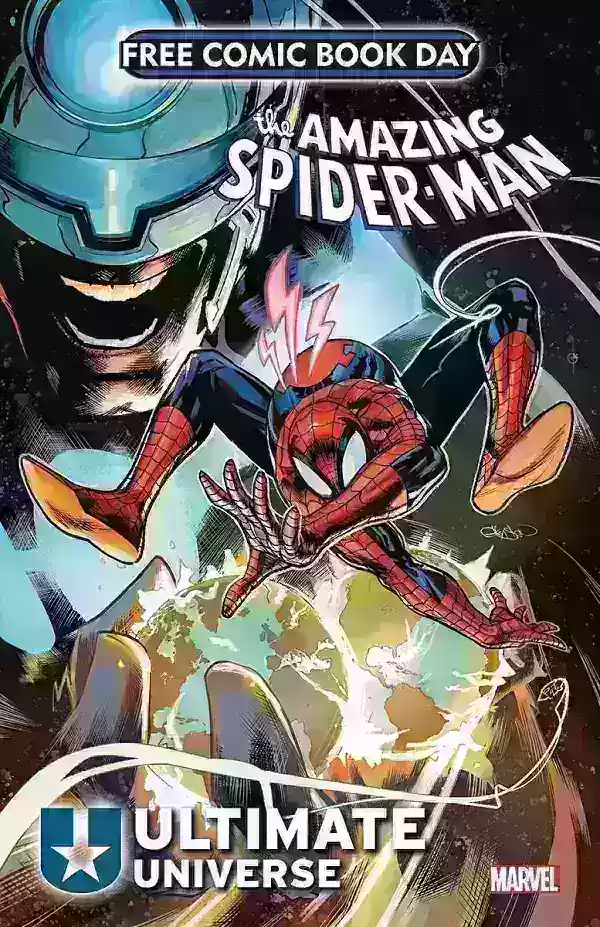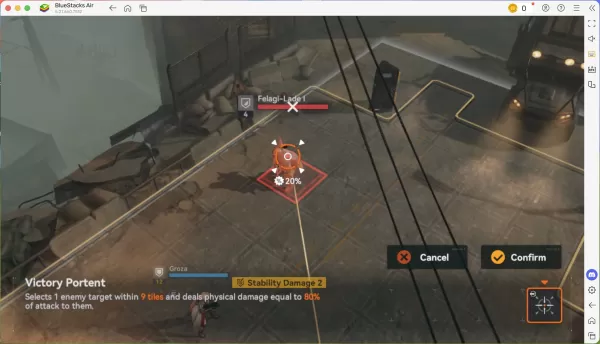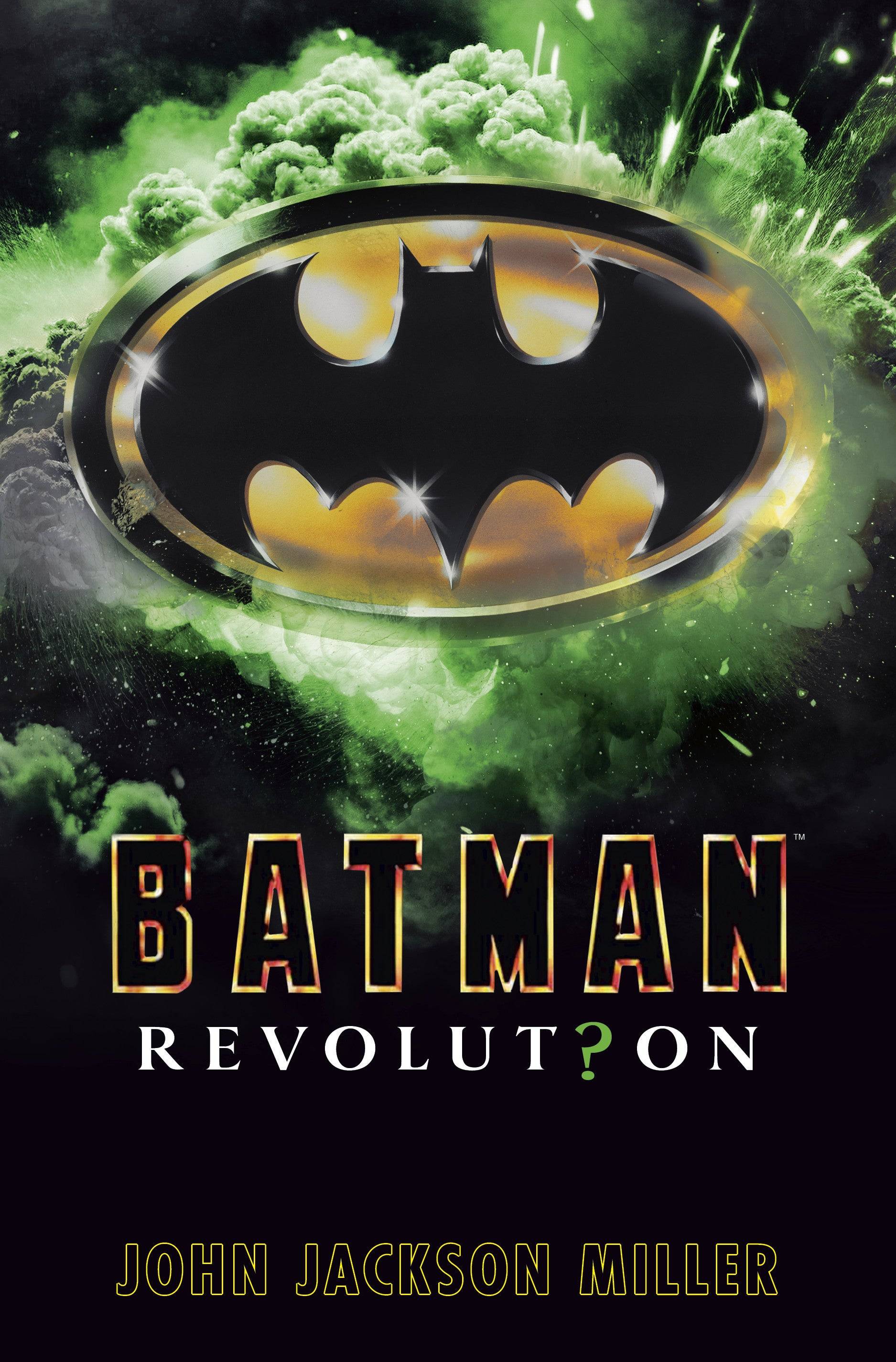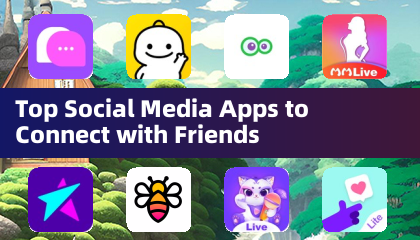Overwatch 2 preorder နှင့် dlc
ဤတွင်သင်၏ input ကိုပြန်လည်ရေးသားခြင်း, မူလအဓိပ္ပာယ်နှင့်ပုံရိပ်နေရာချထားမှုကိုထိန်းသိမ်းခြင်း,
Google Chrome ၏ chrome-in-in-in-in-in ဘာသာပြန်ပါ! ဤလမ်းညွှန်သည်ဝက်ဘ်စာမျက်နှာများ, ရွေးချယ်ထားသောစာသားကိုအားစိုက်ထုတ်ခြင်းနှင့်သင်၏ဘာသာပြန်ချိန်ညှိချက်များကို Google Chrome တွင်ပြောင်းလဲခြင်းအားဖြင့်သင့်ကိုလမ်းလျှောက်သွားလိမ့်မည်။ ဤနည်းစနစ်များကိုဘာသာစကားအတားအဆီးများကိုဖြိုခွဲရန်နှင့်ဘာသာစကားမျိုးစုံဝက်ဘ်ဆိုက်များကိုထိရောက်စွာသွားလာစေရန်ဤနည်းစနစ်များကိုကျွမ်းကျင်စေပါ။
အဆင့် 1: Settings menu ကိုသုံးခြင်း
သင်၏ browser 0 င်းဒိုး၏ညာဘက်အပေါ်ထောင့်ရှိ Chrome Menu (များသောအားဖြင့်ဒေါင်လိုက်အစက်သုံးခုသို့မဟုတ်အလျားလိုက်မျဉ်းသုံးလိုင်းသုံးလိုင်းများ) ကိုနှိပ်ပါ။

အဆင့် 2: ချိန်ညှိချက်များစာမျက်နှာကိုဖွင့်ခြင်း
Dropdown Menu တွင် "ချိန်ညှိချက်များ" ကိုရွေးချယ်ပါ။ ၎င်းသည်သင်၏ browser ၏ settings စာမျက်နှာကိုဖွင့်လိမ့်မည်။
အဆင့် 3: ဘာသာပြန်ချိန်ညှိချက်များကိုနေရာချထားခြင်း
Settings စာမျက်နှာ၏ထိပ်တွင်ရှာဖွေရေးဘားကိုသင်တွေ့လိမ့်မည်။ သက်ဆိုင်ရာချိန်ညှိချက်များကိုလျင်မြန်စွာရှာဖွေရန် "ဘာသာပြန်ဆိုခြင်း" သို့မဟုတ် "ဘာသာစကား" ကိုထည့်ပါ။
အဆင့် 4: ဘာသာစကားချိန်ညှိချက်များကိုရယူခြင်း
ဘာသာပြန်ချိန်ညှိချက်များကိုသင်တွေ့ရှိပြီးတာနဲ့ "ဘာသာစကားများ" သို့မဟုတ် "ဘာသာပြန်ခြင်းလုပ်ငန်းများ" ကိုတံဆိပ်ကပ်ထားသောရွေးချယ်မှုတစ်ခုကိုသင်တွေ့ရလိမ့်မည်။ ဒီ option ကိုနှိပ်ပါ။
အဆင့် 5. စီမံခြင်းဘာသာများကိုစီမံခြင်း
ဘာသာစကားချိန်ညှိချက်များသည်ထောက်ပံ့ထားသောဘာသာစကားများစာရင်းကိုဖော်ပြလိမ့်မည်။ ဤတွင်သင်သည်ဘာသာစကားအသစ်များထပ်ထည့်နိုင်သည်, ရှိပြီးသားများကိုဖယ်ရှားခြင်းသို့မဟုတ်၎င်းတို့၏အမိန့်ကိုစီမံခန့်ခွဲနိုင်သည်။
အဆင့် 6. အလိုအလျောက်ဘာသာပြန်ခြင်း
အရေးကြီးသည်မှာ "သင်ဖတ်သည့်ဘာသာစကားမပါ 0 င်သောစာမျက်နှာများကိုဘာသာပြန်ရန်" ဟူသောစာမျက်နှာကိုဘာသာပြန်ရန် "ကမ်းလှမ်းမှုကိုသေချာအောင်လုပ်ပါ။ ဤချိန်ညှိချက်ကိုသက်ဝင်စေပြီး Chrome သည်သင့်အားပုံမှန်ဘာသာစကား မှလွဲ. အခြားဘာသာစကားများဖြင့်ရေးသားထားသောစာမျက်နှာများကိုဘာသာပြန်ဆိုရန်သင့်အားအလိုအလျောက်လှုံ့ဆော်လိမ့်မည်။
ဤအဆင့်များကိုလိုက်နာခြင်းအားဖြင့်သင်သည်ချောမွေ့စွာဘာသာစကားမျိုးစုံ browsing အတွေ့အကြုံအတွက် Chrome ၏အားကောင်းသောဘာသာပြန်ပါ 0 င်မှုများကိုမြှင့်တင်နိုင်သည်။